
How to rip Blu-ray/DVD to video on Mac with Leawo Mac Blu-ray Ripper
Leawo Blu-ray Ripper for Mac could rip Blu-ray to video on Mac in various popular HD and Standard video file formats for different media players, as well as convert DVD to video for freely Blu-ray/DVD video enjoyment on the go. It could also help users to convert 2D Blu-ray/DVD to 3D videos to enable users freely create and watch 3D movies with its amazing 2D to 3D conversion ability. And apart from these, it still provides user-friendly video editing features for customization and other wonderful features to provide convenience for users. Free download Leawo Blu-ray Ripper to rip Blu-ray to video or rip DVD to video for unlimited enjoyment.
Rip and convert Blu-ray/DVD to video
With the advanced Blu-ray/DVD decrypting technology, Leawo Blu-ray Ripper Mac could perfectly decrypt and rip Blu-ray/DVD to video in various popular formats for you to watch Blu-ray/DVD movies on your own devices freely. Only three steps needed to help you easily rip Blu-ray/DVD to video.
Step 1: Import Blu-ray/DVD
Open the “Convert” module, drag and drop Blu-ray/DVD files or simply click the “Add Blu-ray/DVD” button to import Blu-ray/DVD to this Mac Blu-ray to video converter. After Blu-ray/DVD files loaded in, you can select subtitle and audio, preview video files, snap screenshots, merge all loaded files into one, etc.
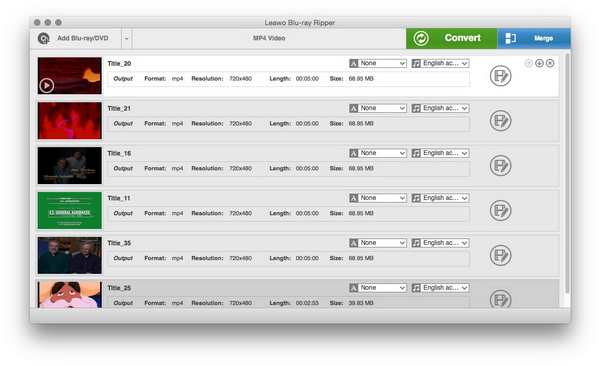
Tip: When you are loading Blu-ray/DVD content, you could choose to load content via Movie Mode (the program will automatically select the longest episode to load in) or Episode Mode (you could select what content to load in).
Step 2: Set output profile
You need to figure out the output profile according to your devices. Click the clickable drop-down box before the big green “Convert” button to enter the Profile panel. You can directly search your desired output profile that meets your devices among the provided profiles, or input your device name or your desired output profile into the profile search bar for quick profile settings:
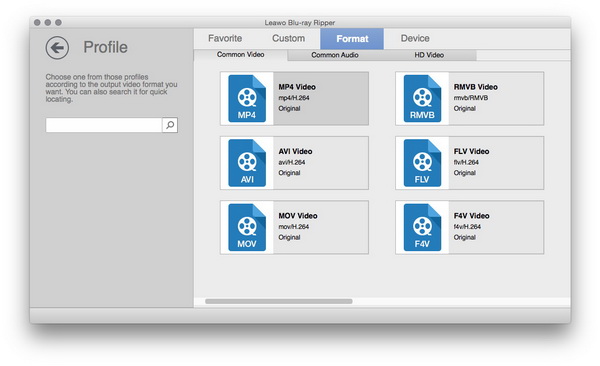
Tip: To make output profile meet exactly to your devices, you can change output video and audio parameters by clicking "Edit" button on the drop-down panel to enter the Profile Settings panel, where you could adjust video codec, quality, video size, audio codec, bit rate, frame rate, etc.
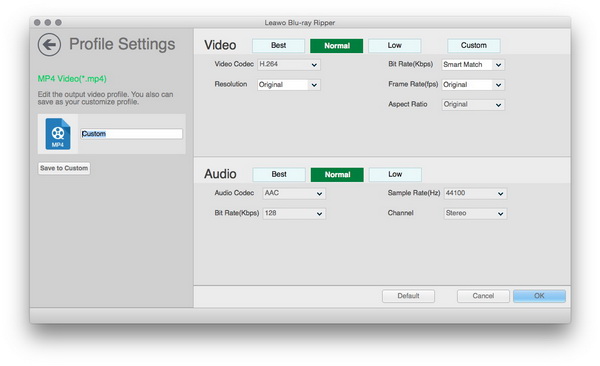
Step 3: Set output directory
Return to the main interface after setting output profile and then click the big green “Convert” button. Set output directory in the “Save to” box on the popup sidebar.
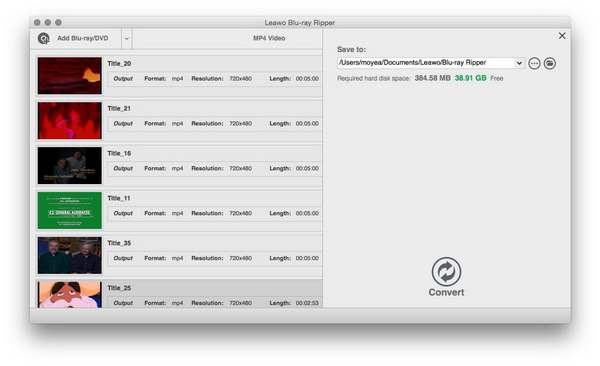
Step 4: Convert Blu-ray/DVD to video
Click the bottom “Convert” button to start to convert Blu-ray/DVD to video files in the format you want.
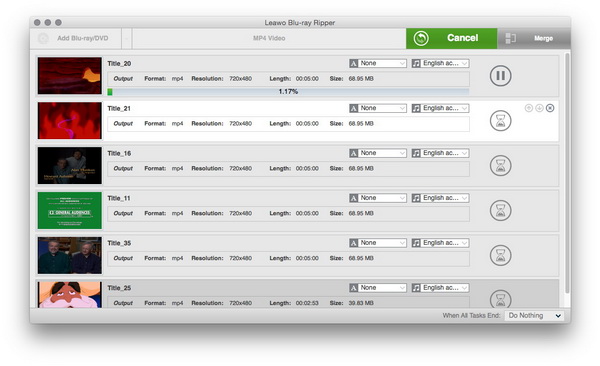
Edit Blu-ray/DVD videos
The user-friendly video editing feature is absolutely another advantage of Leawo Blu-ray Ripper for Mac. Click the Edit button in each loaded title, or right click loaded file and then select “Edit” option to enter the video editing panel of this Mac Blu-ray Ripper. Four tabs could be seen on the video editing interface: Trim, Watermark, Crop and Effect. You could also add 3D effect as you like.
Trim: Click the Trim tab to trim video length to cut off unwanted video clips to shorten the video length by dragging the twin limiters on the player progress bar or set the Start Time and End Time.
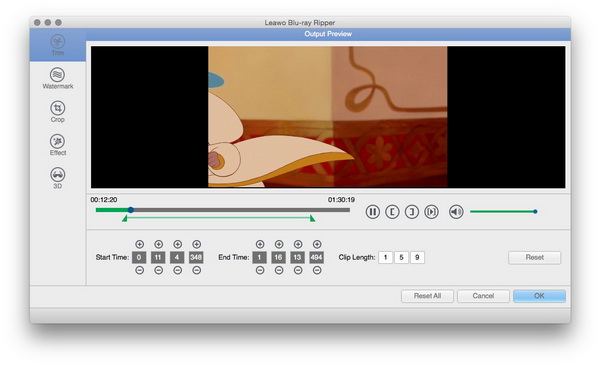
Watermark: Click Watermark tab and you can add image or text watermark to your Blu-ray/DVD files to make output video files your own patent. You are also able to customize your image or text watermark.
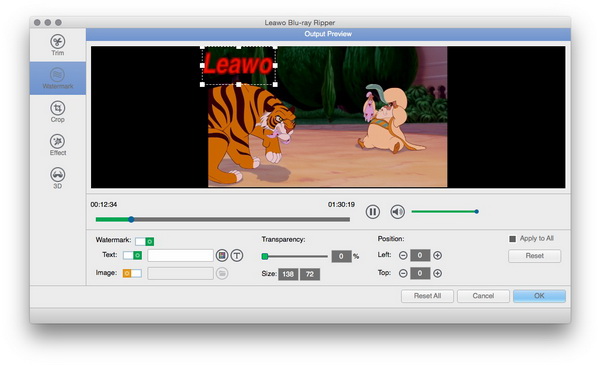
Crop: Move to the Crop tab and you could remove the black margins of the video to save space for your devices.
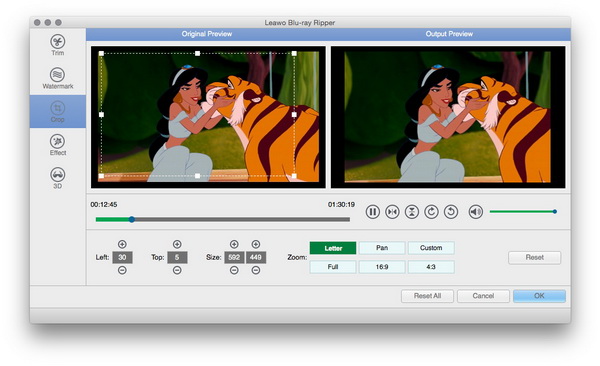
Effect: In Effect tab, you can freely adjust video effect by resetting video Brightness, Contrast, Saturation, and Volume.
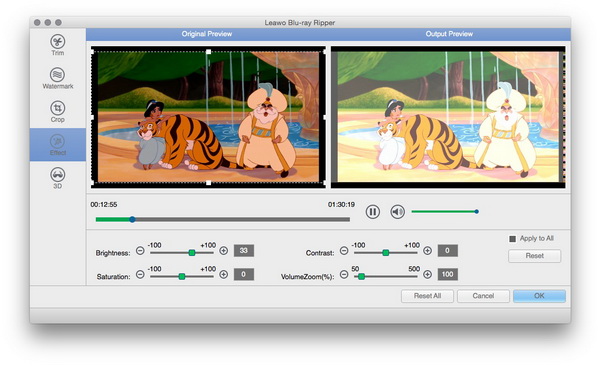
Convert 2D to 3D
Leawo Blu-ray Ripper for Mac features with the popular 2D to 3D conversion ability to convert 2D Blu-ray/DVD to 3D videos so that you could freely create and watch your Blu-ray/DVD movies on your own devices in 3D effect without limitation. On the editing panel, click 3D button and then slide “3D Mode” to green to add 3D effect. You can select 3D effect from Red/Cyan, Red/Green, Red/Blue, Blue/Yellow, Interleaved, and Side by Side, according to the 3D glasses you are using. 3D Depth could also be adjusted for more vivid effect. Instant preview is available.
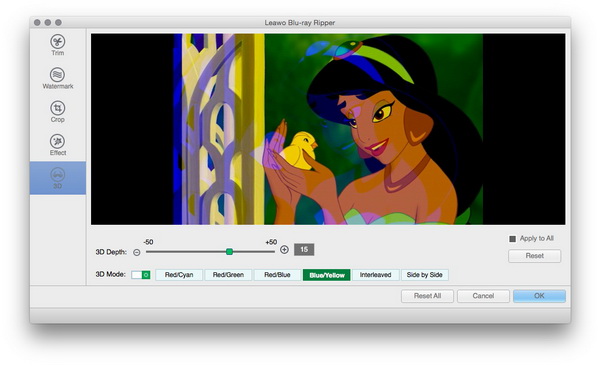

 Products List
Products List
with the good work.
From Jay Burt
I was lucky that my search words matched your website offering. I may recommend to
my friends about you.
From Rajesh Madhawarayan

