
User Guide of Leawo Video Converter Ultimate
With Leawo Video Converter Ultimate, you can fulfill the following functions to enrich your digital life:
 Convert videos/DVD to various formats
Convert videos/DVD to various formats
 Burn videos and audios to DVDs
Burn videos and audios to DVDs
 Download and play videos with accelerated speed
Download and play videos with accelerated speed
First, free Download Video Converter Ultimate and install it.
Part 1: Convert videos and rip DVDs to various formats
This Video Converter Ultimate can easily to convert any videos and audios for playback on any portable devices. Besides, it supports to rip and convert all kinds of DVD to video in any formats.
1. Click on "Add Video" button to load media files to the program, or click on "Add Blu-ray/DVD" button to import Blu-ray/DVD files to the program. You could also directly drag and drop source video/Blu-ray/DVD files into this app for converting.
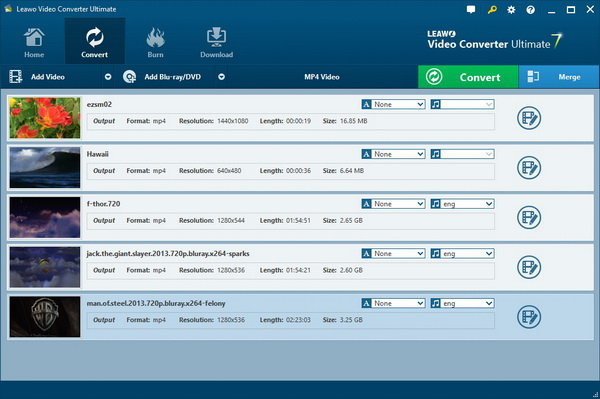
Note: When loading Blu-ray/DVD movie, Leawo Video Converter Ultimate offers 3 loading mode: Full Movie, Main Movie and Custom Mode. Their differences lie in:
Full Movie: all content in source Blu-ray/DVD disc or folder would be loaded.
Main Movie: only the longest title (generally the main movie) in source Blu-ray/DVD disc or folder will be loaded. All subtitles and audio tracks will be loaded as well.Custom Mode: only selected title or chapter in source Blu-ray/DVD disc or folder would be loaded, with preferred subtitles and audio tracks.
2. Click the drop-down box next to the “Add Blu-ray/DVD” button and then choose “Change” option to enter Profile panel, where you could select output profile.
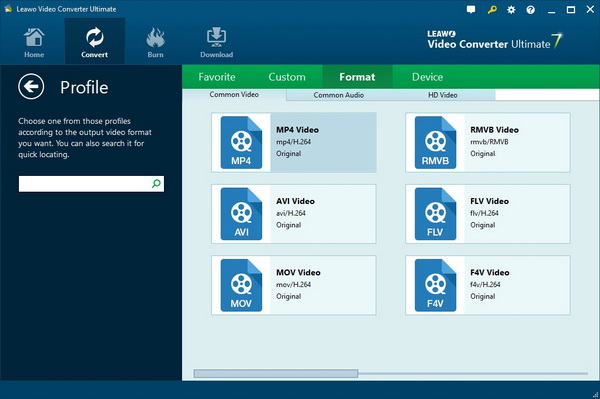
Optional: By clicking the “Edit” option on the drop-down panel after you’ve set output profile, you could freely adjust the video and audio parameters of output files, including: video codec, resolution, bit rate, quality, frame rate, aspect ratio, audio codec, audio quality, audio bit rate, audio sample rate, etc.
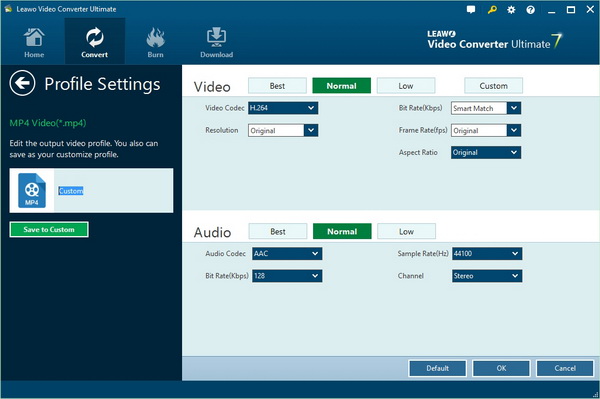
3. Return to the main interface and then click the big green “Convert” button. On the popup sidebar, set output directory in the “Save to” box. After setting output directory, click the bottom “Convert” button to start converting.
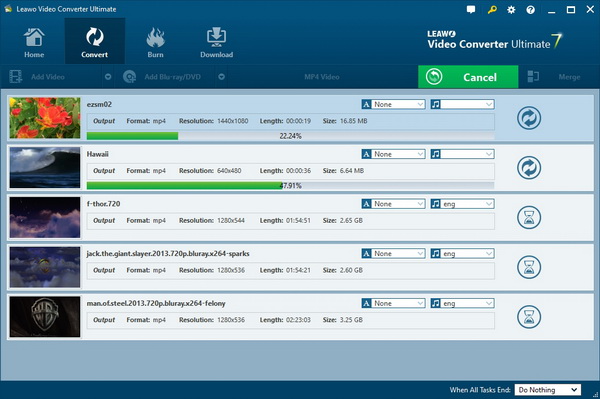
Part 2: Burn videos and audios to DVDs
This full-featured software can also be functioned as an easy-to-use DVD Creator which enables you to take all media files as the DVD creating sources. It can output DVDs with customized features.
1. Open the “Burn” module and then import media files you want to burn into this program by clicking "Add Video" button or via direct drag-and-drop.
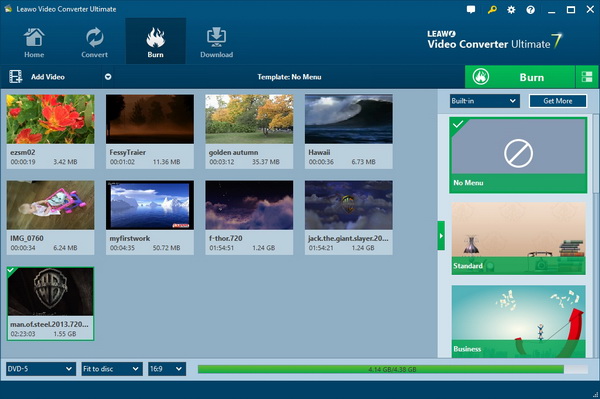
2. (Optional) If you want to add a disc menu for output Blu-ray/DVD files, select one from the sidebar on the right. You can preview selected disc menu by clicking the middle of it.
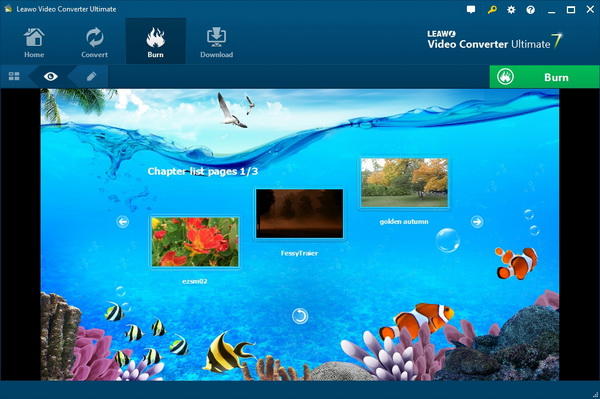
You could even customize disc menu to get personalized one by clicking the pencil icon on the disc menu preview panel. You could add background image, music or video, adjust title content, change text font, color, size, etc. Click “Save” button to save customized disc menu. You could also click the “Get More” button to download more disc menu templates from Leawo.
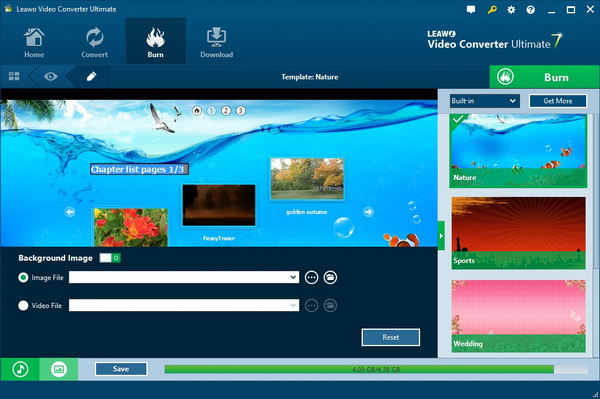
3. Click the green "Burn" button to do more DVD burning settings, including: Burn to (burn videos to disc, folder and/or ISO image), Disc Label, and Save to option.
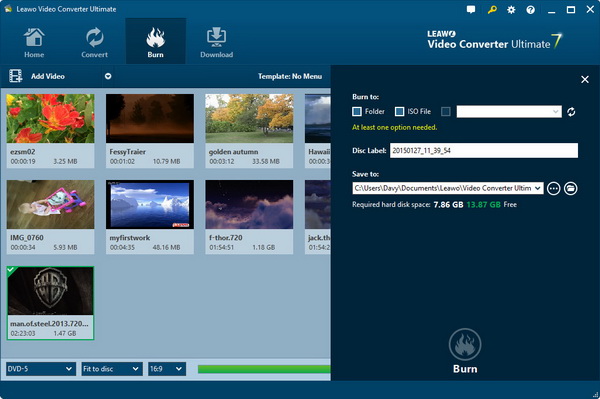
4. Finally, click the bottom “Burn” button to start burning video to Blu-ray/DVD movies.
Part 3: Download and play videos with accelerated speed
As a multifunctional tool, this Video Converter Ultimate can not only convert and burn videos, rip DVDs from local PC, it can also make good use of videos from online video-sharing websites such as YouTube.
1. Click "Download" icon and it will switch to another panel within which you can search, play and download online videos.
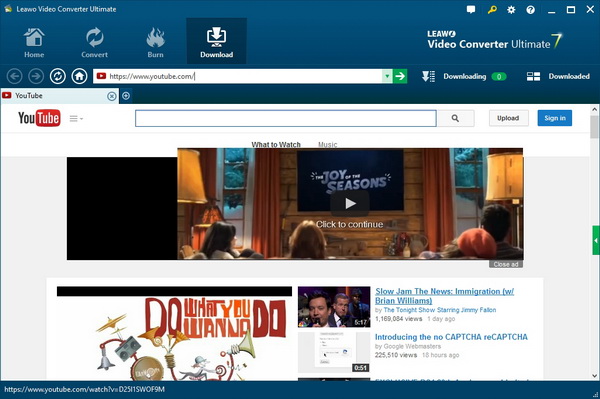
2. Type the video URL in the address bar or search the related videos by inserting keywords to get target videos for downloading. This internal video downloader would offer you multiple video clips at different resolution and quality for you to choose to download.
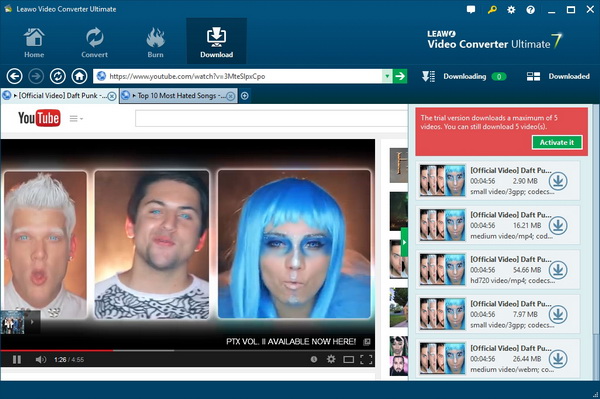
3. Choose the one you want to download and click the download icon. Under the Downloading panel, you could see all downloading videos.
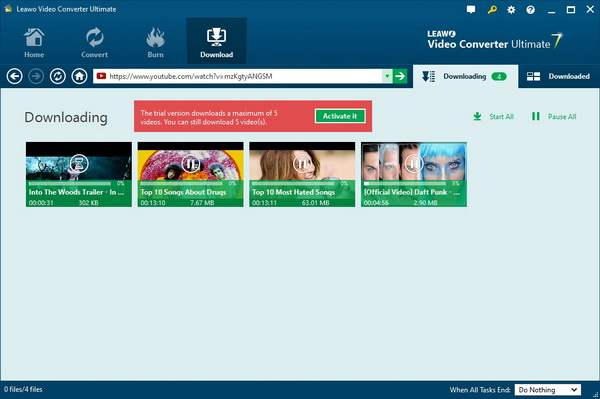
4. Under the Downloaded tab, you could see all videos downloaded. If you want, you could right click a downloaded video and then select “Add to Convert” or “Add to Burn” option to convert downloaded videos to other formats or burn downloaded videos to Blu-ray/DVD movies.
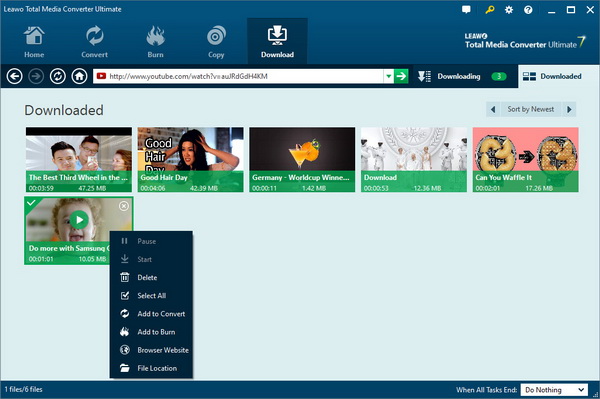
Part 4: Internal video editor
Featuring an video editor, Leawo Video Converter Ultimate allows you to edit source media files before you convert Blu-ray/DVD/video or burn videos to Blu-ray/DVD. After loading source media files under “Convert” or “Burn” module, right click loaded file and select “Edit” option, or directly click the “Edit” button in the loaded file title to enter the video editing panel, where you could edit videos and add 3D effect.
1. Trim: Set the Start Time and End Time, or directly drag the twin limiters on under the playbar to trim video length and get only the clip you want to convert.
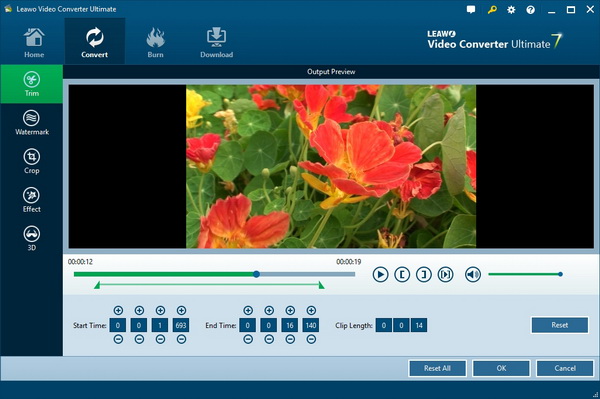
2. Watermark: Slide “Watermark” option to green and then select either Text or Image as watermark. Adjust the parameters of watermark as you like.
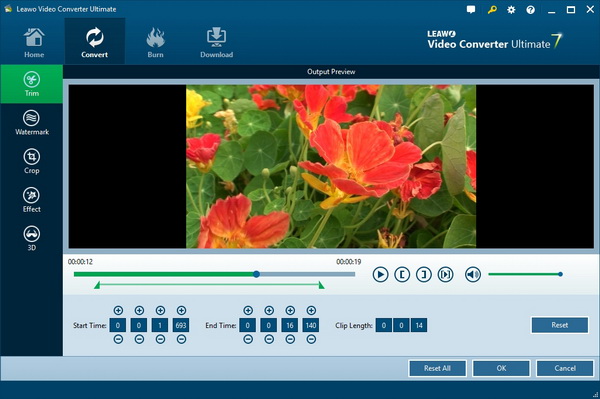
3. Crop: Select a cropping style in "Zoom", and do the offset for a precise dimension by adjusting the Top and Left values. Or directly drag the dot frame on the left Original Preview window to crop video size. Press "OK" to confirm. You could even rotate video for special angle of view here.
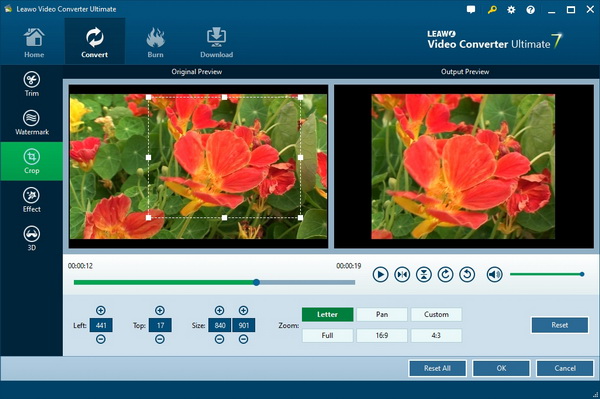
4. Effect: Adjust Brightness, Contrast, Saturation and VolumeZoom freely.
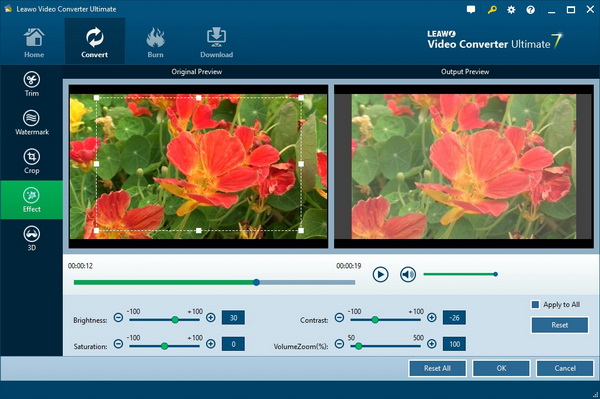
5. 3D: Slide “3D Mode” to green and then you’re able to add 3D effect onto output files. 6 different 3D effects are available: Red/Cyan, Red/Green, Red/Blue, Blue/Yellow, Interleaved, and Side by Side. Select one according to your device and adjust the 3D Depth if you need. You could get instant preview of what you did.
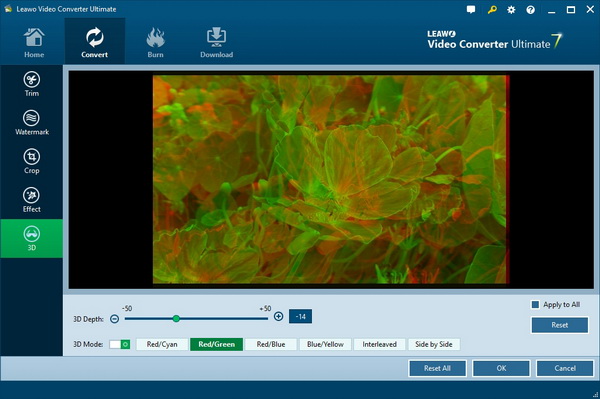

 Products List
Products List
with the good work.
From Jay Burt
I was lucky that my search words matched your website offering. I may recommend to
my friends about you.
From Rajesh Madhawarayan
