
How to record audio/music with Leawo Music Recorder?
Leawo Music Recorder provides the easiest-to-use but most cost-effective solution to let you record audio/music on PC of any audio source. It could record computer audio like computer audio stream and online music, and record audio input like Mic or other built-in input audio stream easily. With a built-in recording task scheduler, it allows you to schedule music recording by set recording start time and recording duration. What’s more, it could automatically complete recorded music tags like title, artist, album, year, genre and album artwork. It even allows you to manually edit music tags via its built-in music tag editor. You could manage recordings, custom playlist and apply recordings to iTunes in one click.
Download and install Leawo Music Recorder first.
Step 1: Set audio source
You should first set audio source before you could start to record music with this music recording software. Click the “Audio Source” icon on the bottom-left corner to enter the audio source selecting panel, where you need to set Audio Source according to your real situation.

Step 2: Start recording
Click the red "Start" button to start recording. It should be noted that the audio source is being played after you click the red button. This would ensure successful and complete recording of your source audio. The program would help you automatically get the music tags of recordings.
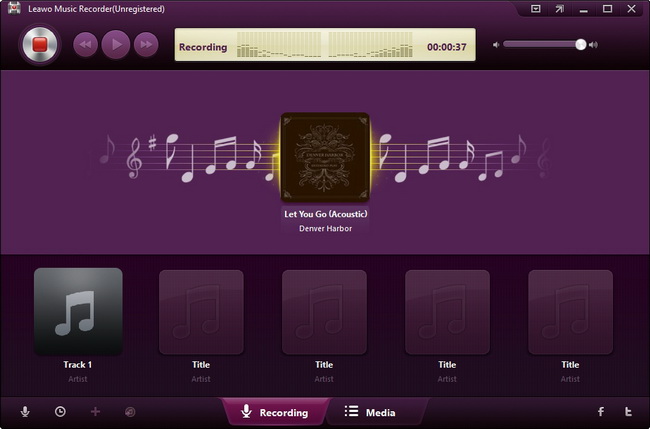
Step 3: Schedule recording
If necessary, like in a condition of your absence, you could use the recording task scheduler to schedule recording by setting recording start time and duration. Click the “Recording task scheduler” icon on the bottom-left corner to enter the task scheduler setting panel.
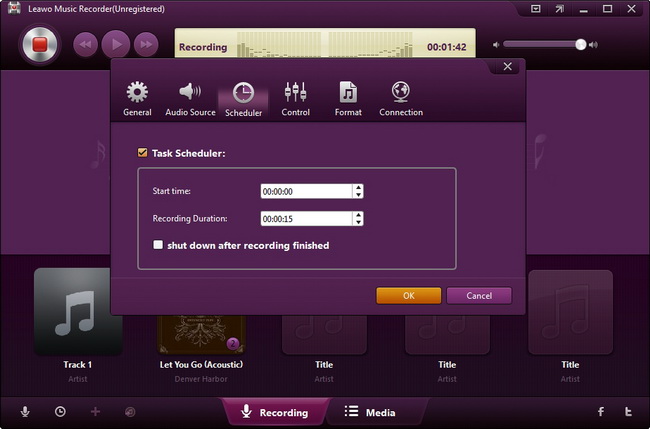
Step 4: Mange recordings
This audio recording software would automatically download and add music tags to recordings. But it also provides music tag editor to allow you edit music tags like title, artist, year, album, genre and album artwork. Click Media button on the bottom, check a recording in Library, right click it and then select Edit Music Tags option to manually edit music tags.
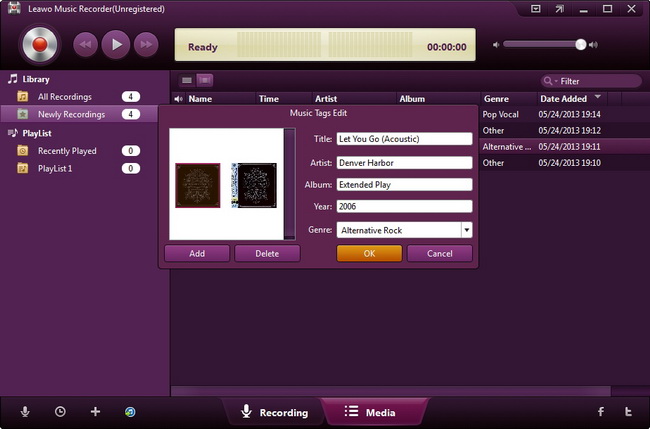
Also, you could play back recordings, custom playlist by adding, editing and deleting playlist as you like.
After these, you could click the “Add to iTunes” icon on the bottom left corner to add recordings to your iTunes music library.
Related program settings
Click the inverted triangle button on the top-right corner and then select Settings option to do program settings.
Under General settings panel, you could set the Output directory to save recordings and choose to Enable automatic update check or not.
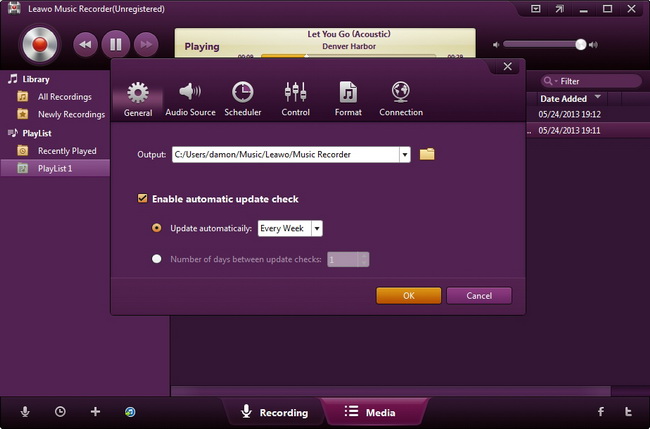
Under Audio Source panel, you could set the audio source you want to record.
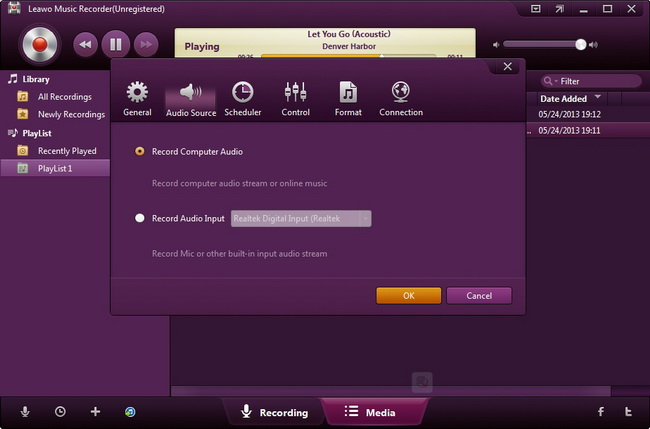
Under Scheduler panel, you could do Task Scheduler settings when necessary by setting the Start time and Recording Duration.
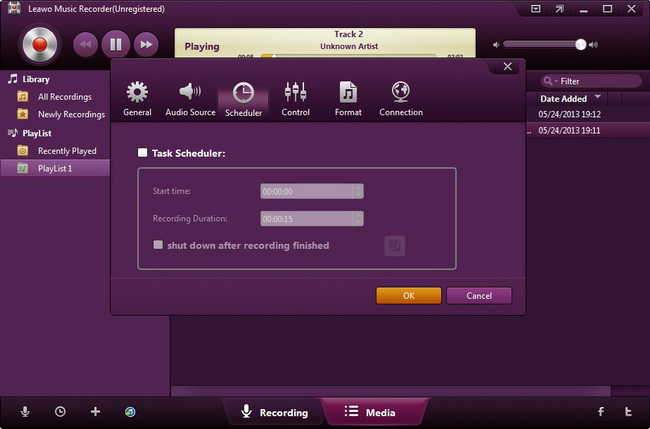
In Control panel, you could set the time gap to let this music recording software automatically split or filter recordings and check to enable this program automatically get music info while recording.
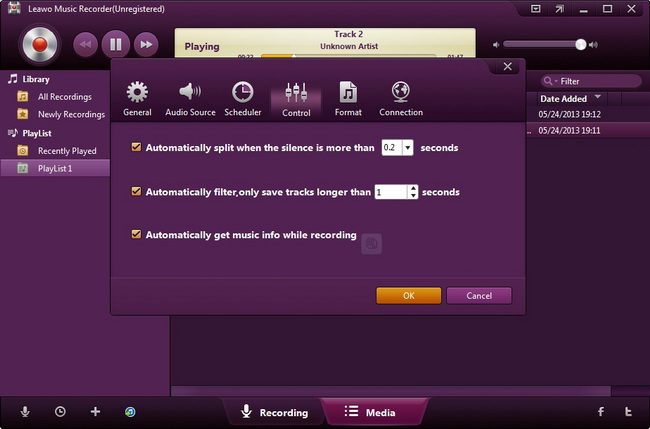
In Format panel, you could choose which format the output recording is in (MP3 or WAV) and set the Audio Settings including Audio Codec, Bit Rate and Sample Rate.
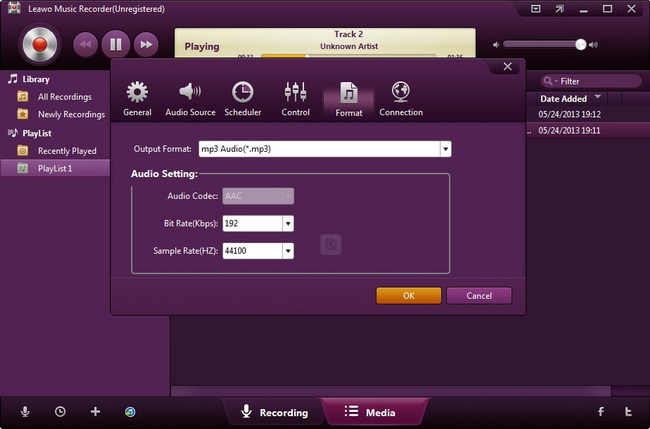
Under Connection panel, you could do the Proxy settings if necessary.
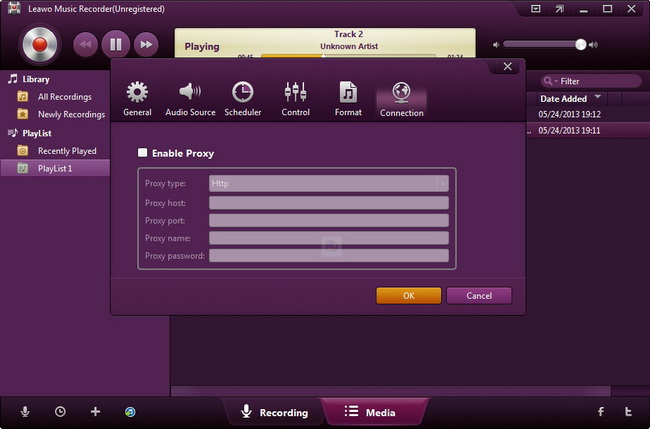

 Products List
Products List
with the good work.
From Jay Burt
I was lucky that my search words matched your website offering. I may recommend to
my friends about you.
From Rajesh Madhawarayan
