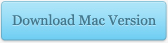User Guide of Leawo Video Converter Pro for Mac
Leawo Video Converter Pro for Mac combines the functions of six useful Mac tools: Mac video converter, Mac DVD ripper, Mac audio converter, Photo Slideshow Maker, Screen Recorder and Webcam Recorder. Leawo Video Converter Pro for Mac could convert videos and rip DVDs on Mac and extract audio out of DVD/video on Mac. Meanwhile, it also allows you to create photo slideshows, record screen activities, and record videos with camera or webcam. What’s more, this Total Video Converter for Mac could work as a 2D to 3D converter to convert 2D DVD/video to 3D videos to enable you freely watch 2D DVD/video in 3D effect. What's more, this Media Converter for Mac also provides practical video editing features for you to make customizations to your DVD/video content. Download Leawo Video Converter Pro for Mac freely bellow:
Convert DVD/video to video
As a total video converter for Mac, Leawo Video Converter Pro for Mac could convert video between various standard and HD video files, and rip and convert DVD to various video file formats like convert DVD to MP4 Mac,DVD to MKV Mac, DVD to AVI Mac, DVD to WMV Mac, etc.
Step 1 Import DVD/video
After you have downloaded and installed this Video Converter Pro for Mac, start it and do Drag-and-Drop or click corresponding buttons to import DVD/video to this program for converting. After importing, you can select Subtitle, Audio and Angle.
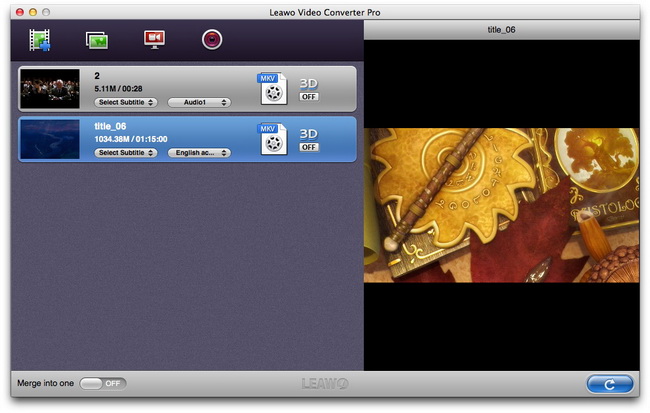
Step 2 Select output profile
Click the clickable icon before 3D to enter Profile panel and select output profile according to your devices or your own desire. You can input your desired output or your device name into the profile search bar for quick profile setting. If you want to convert DVD/video to audio, then choose audio format as output.
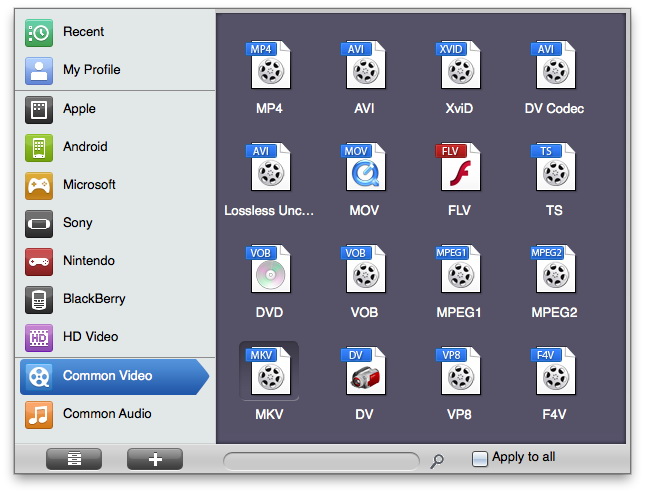
Tip: To meet your devices exactly, you can change output profile parameters by clicking "+" button in the profile panel, including video codec, audio codec, quality, bit rate, frame rate, aspect ratio, etc.
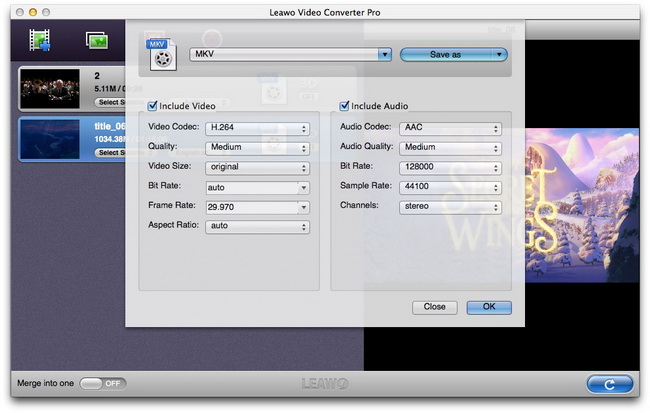
Step 3 Set output directory
Click “LeawoVideoConverterPro > Preferences > Convert > Output” option to set output directory for saving the converted media files.
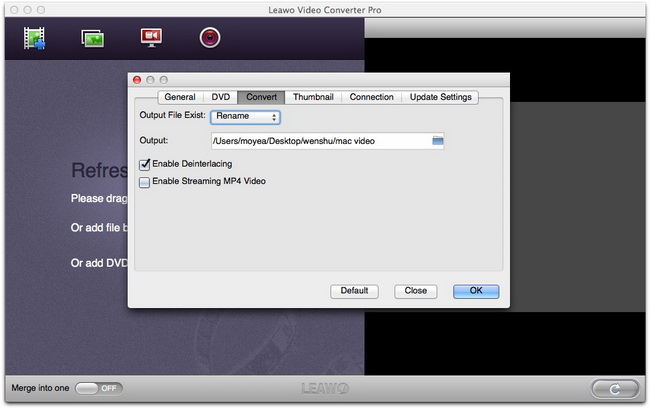
Step 4 Start to convert DVD/video
Click the convert button on the bottom right to start to convert DVD/video to video in your chosen profile. After conversion, you can transfer DVD/video to your own devices freely for enjoyment.
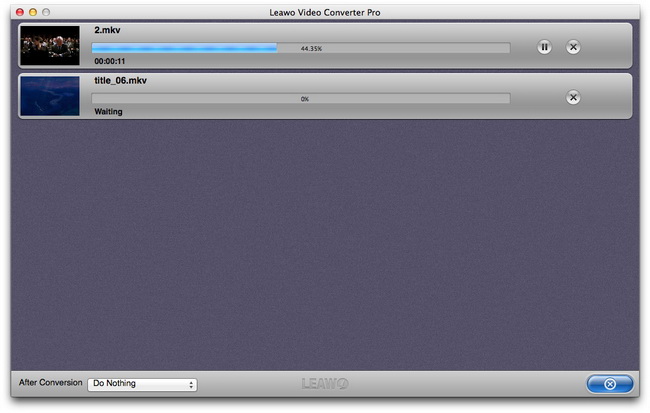
Photo Slideshow Maker
With Photo Slideshow Maker inside, Leawo Video Converter Pro for Mac allows you to turn your photo collections into video slideshows in only one click. You could even convert the created slideshows to multiple formats for various players.
Step 1 Load source photos
After you have launched Leawo Video Converter Pro for Mac, click the “Photo Slideshow Maker” icon to browse and load source photos. After loading, the Slideshow Maker would automatically generate slideshows and list the slideshow on the left processing panel.
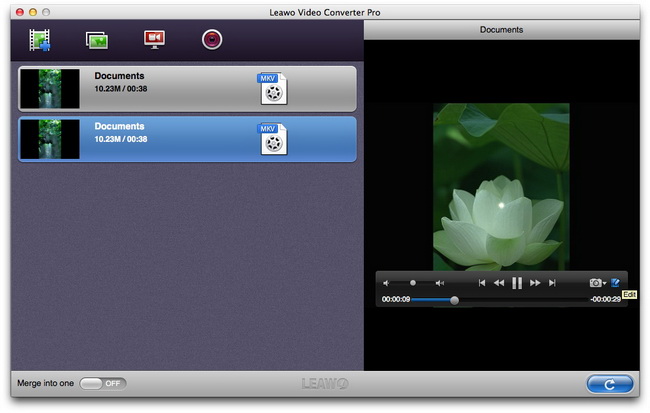
Step 2 Edit slideshows
Double click generated slideshows for instant preview. On the preview panel, click the “Edit” icon to enter the “Slideshow Editor” panel, where you could do Video Settings, Audio Settings and add music files to created slideshows.
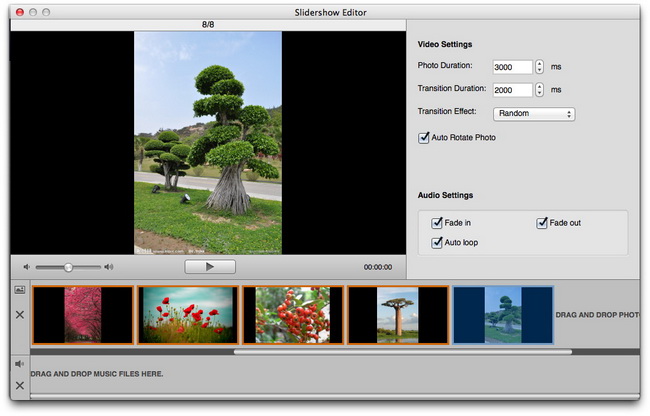
After editing, return to the main program interface. As the default format for created slideshows is MOV, you could make use of Leawo Video Converter Pro for Mac to convert created slideshows to other formats for multiple ends. The slideshow converting steps are the same as that of video/DVD conversion. You could check “Convert DVD/video to video” section of this guide above for details on how to convert MOV slideshows to other formats.
Screen Recorder
The Screen Recorder in Leawo Video Converter Pro for Mac allows you to record any on-screen action into MOV videos, while Leawo Video Converter Pro for Mac could help convert recorded screen-action videos to other formats, thus you could upload a game walkthrough or tutorial guide video to YouTube or blog, or play recorded videos on your portable devices.
Step 1 Open Screen Recorder
By launching Leawo Video Converter Pro for Mac, you could see a “Screen Recorder” icon. Click it to enter the “Screen Recorder” interface.
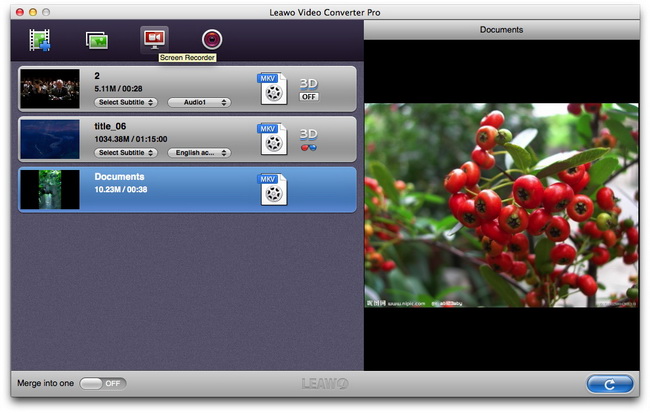
Step 2 Do recording settings
On “Screen Recorder” panel, you could do multiple settings, including: Video Name, Save To, Audio source, Video Quality, Record Region, etc. Then, click the red record button to start recording. The program would then minimize to the Dock panel. If you want to stop recording, call it out from Dock panel and click the red button again.
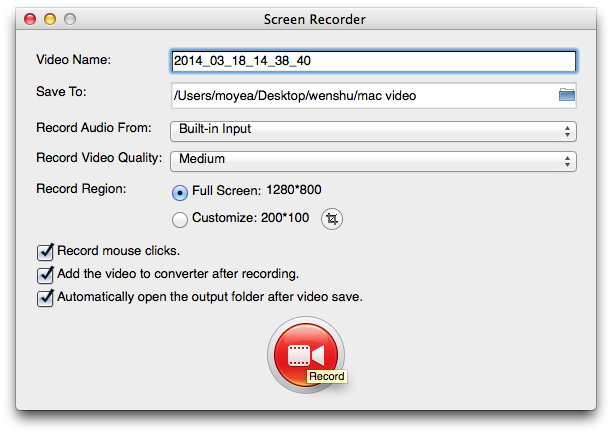
The recorded videos are in MOV format, but you could check “Add the video to converter after recording” on the “Screen Recorder” panel to let Leawo Video Converter Pro for Mac convert recorded videos to other formats like MP4, AVI, FLV, etc. Leawo Video Converter Pro for Mac would automatically load recorded videos for converting once you’ve checked “Add the video to converter after recording” option. Then, you could check the “Convert DVD/video to video” guide section of this tutorial above to know how to convert recorded videos to other formats.
Webcam Recorder
Leawo Video Converter Pro for Mac still has a Webcam Recorder to let you record videos with Mac’s built-in player or external webcam. The recorded videos, in MOV format, could be converted to other formats through Leawo Video Converter Pro for Mac.
Step 1 Open Webcam Recorder
On Leawo Video Converter Pro for Mac’s program interface, click the icon “Webcam Recorder”.
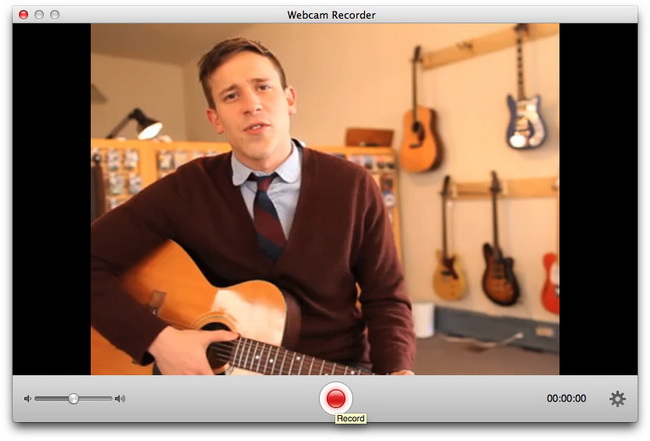
Step 2 Recording settings
Click the gear icon at the bottom right corner to do recording settings. After setting Video Name, Save To, Camera, Audio, etc., click “OK” button and then click the red button in the middle bottom to start recording. Click the red button again if you want to stop recording. It should be noted that the recorded videos are in MOV format by default. If you’re not satisfied with the format, you could check “Add the video to converter after recording” to convert it to other formats via Leawo Video Converter Pro for Mac.
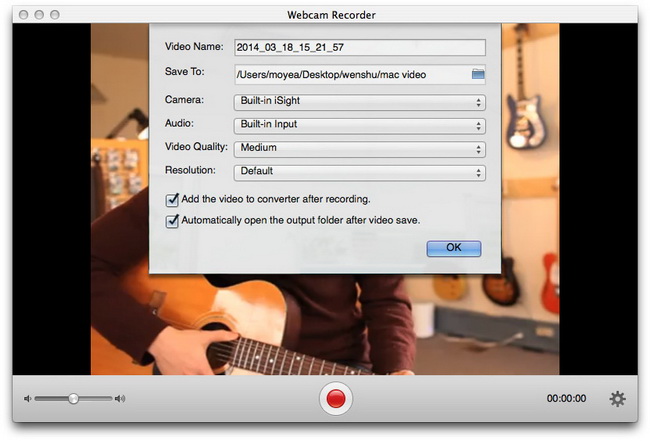
Once you’ve checked “Add the video to converter after recording”, Leawo Video Converter Pro for Mac would automatically add recorded videos in for converting. You could now see recorded videos on the left processing panel of Leawo Video Converter Pro for Mac. Check the abovementioned “Convert DVD/video to video” guide section of this tutorial to know how to convert recorded videos to other formats.
Convert 2D to 3D
Working as 2D to 3D converter, Leawo Video Converter Pro for Mac could also help you convert 2D to 3D, either convert 2D video to 3D video or convert 2D DVD to 3D video. Various 3D effect for output are provided for you to choose from according to your 3D players or 3D glasses. You can click 3D button to select 3D effect:
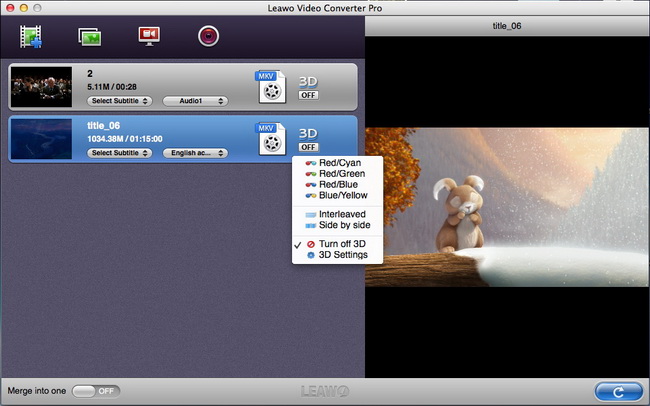
You can take an instant preview of 3D effect you have set by clicking 3D Settings button to enter the 3D preview panel, where you can also adjust 3D effect, set 3D Depth, and preview 3D effect.
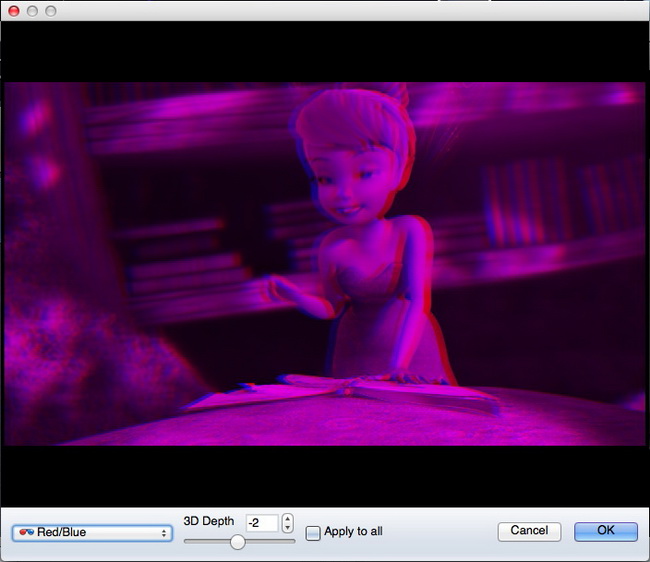
Edit DVD/video
This total media converter for Mac also lets you freely edit your DVD or video content before you convert video and rip DVD on Mac to videos. Right click the chapter you want to edit and select "Media Edit" option to enter the video editing panel, where you can trim video length, crop video size, rotate video angle, adjust video effect and add image or text watermark.
Trim: In Trim tab, you can cut off unwanted video clips and shorten the video length by dragging the twin limiters on the player progress baror set the Start and End Time.
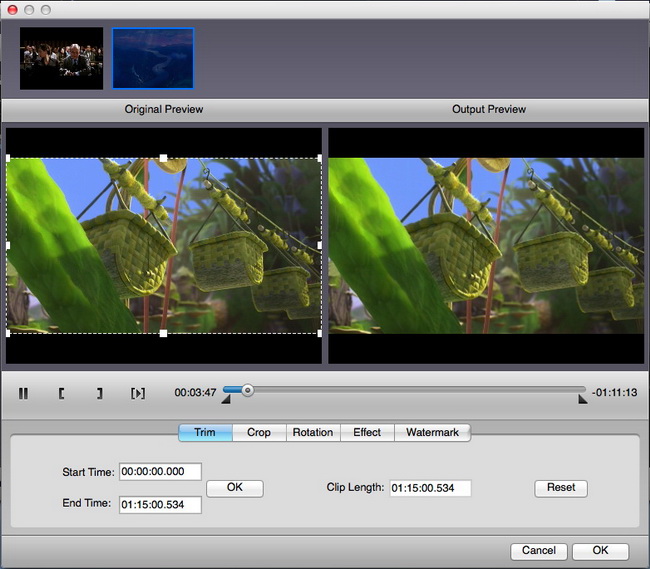
Crop: Hit Crop tab and cut video size to remove the black margins of your DVD/video files, so as to save space for your devices and enjoy more.
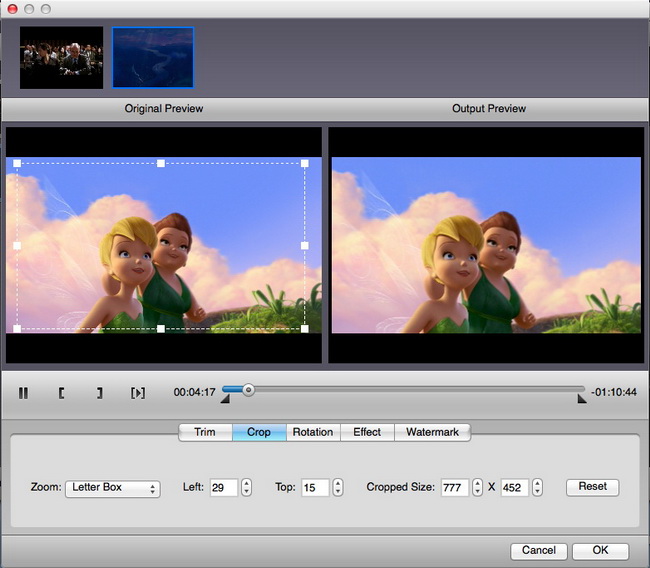
Rotation: In Rotation tab, you can freely rotate your DVD/video to a special angle for unique view.
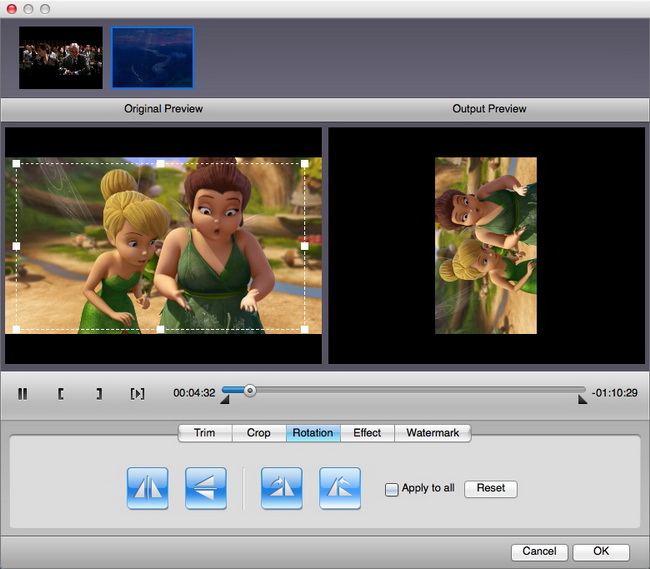
Effect: Click Effect tab and you could see there are some options for you to adjust video effect, including Brightness, Contrast, Saturation, and VolumeZoom.
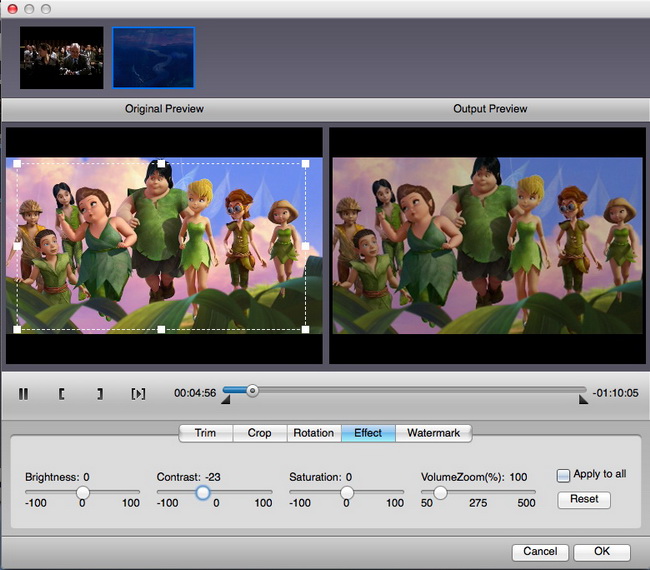
Watermark: In Watermark tab, you are able to choose to add image or text watermark to your DVD or video files. Click "Enable Watermark" to freely choose which one to add as watermark. Also, you can customize your watermark.
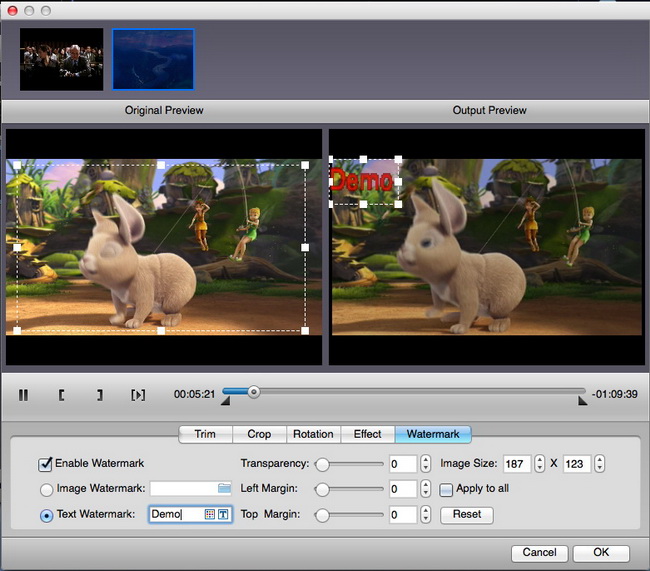

 Products List
Products List
with the good work.
From Jay Burt
I was lucky that my search words matched your website offering. I may recommend to
my friends about you.
From Rajesh Madhawarayan