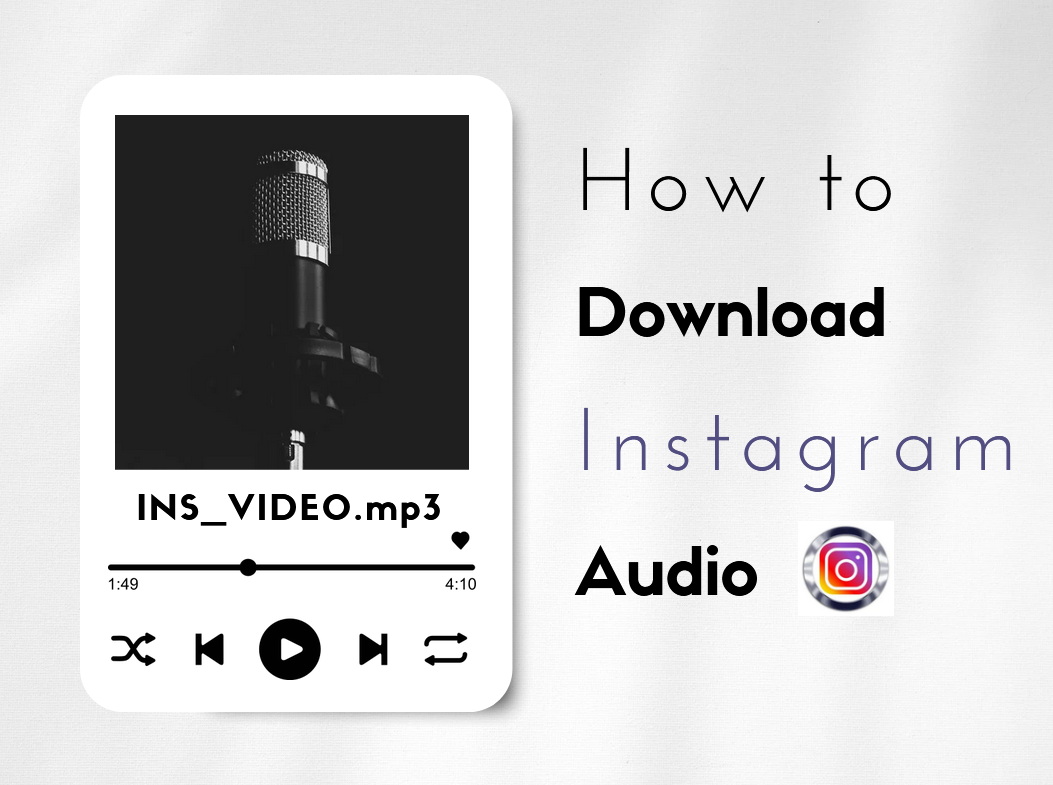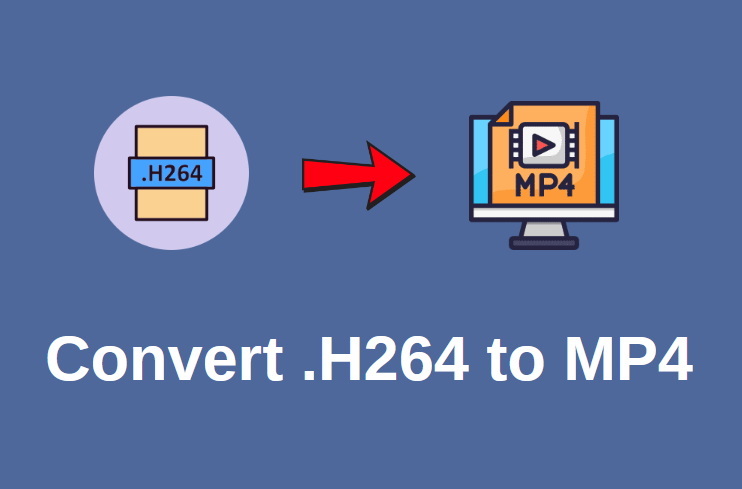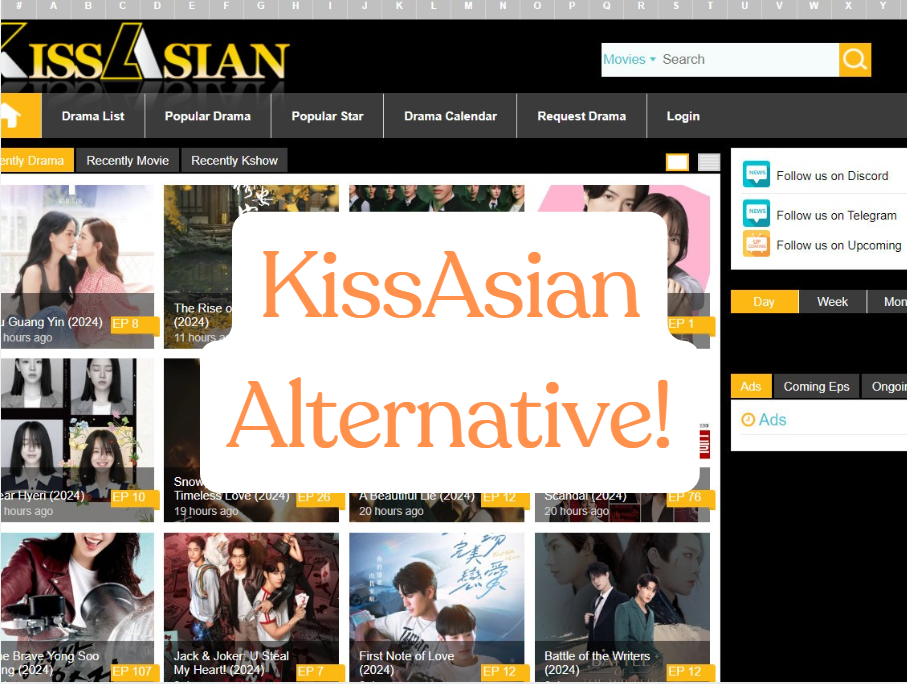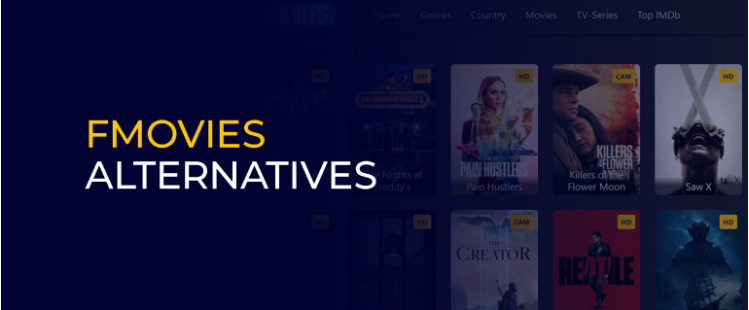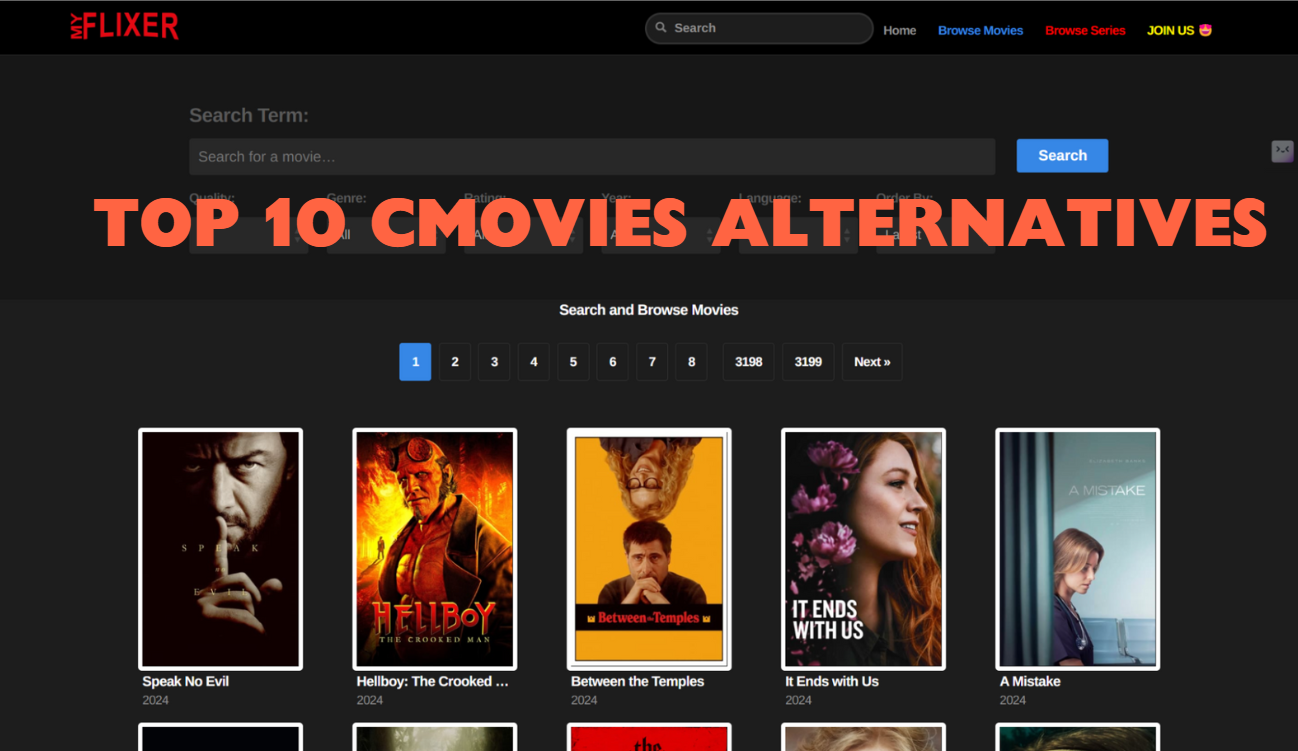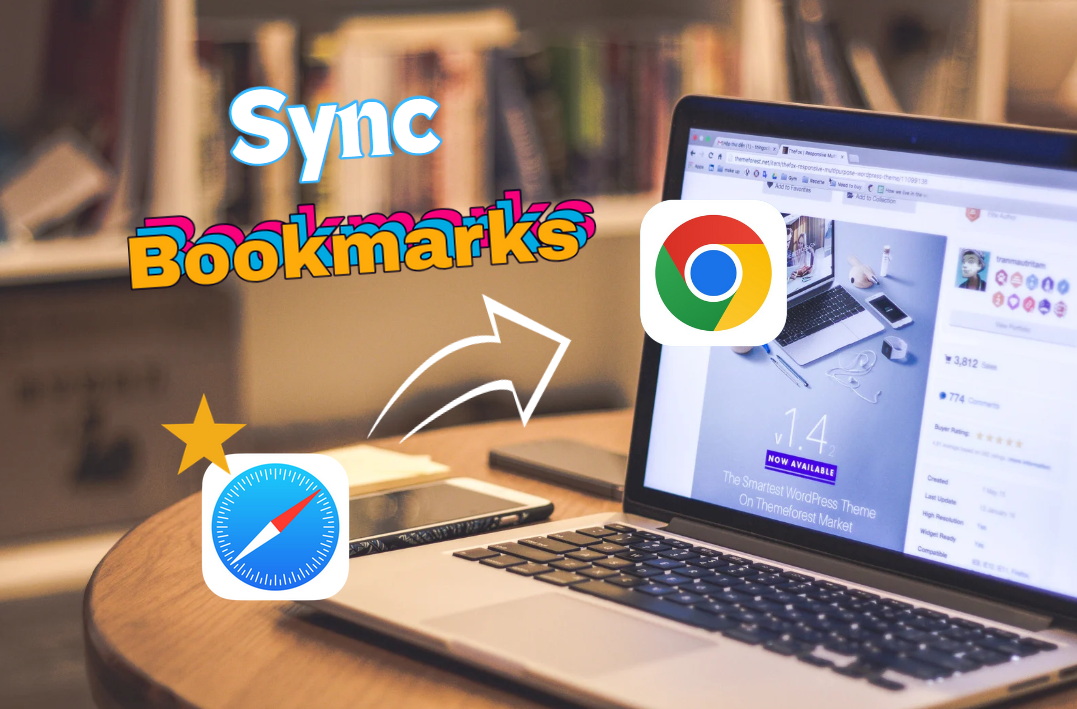Last updated on 2024-09-23, by
How to Export Chrome Bookmarks to Safari?
“I just got my MacBook and would like to switch from Chrome to Safari. How to export bookmarks from Chrome to Safari? Is it possible to export Chrome bookmarks to Safari directly?” You might also have such kind of questions, and that’s why you have been here.
While Chrome and Safari are 2 of the most popular browsers, we might want to switch between them to get different browsing experience. If you prefer Safari to Chrome, you might need to export Chrome bookmarks and import Chrome bookmarks to Safari so you can easily visit frequently visited sites on Safari. In fact, it is quite simple and easy for you to migrate bookmarks from Chrome to Safari. This post will show you different ways to export Chrome bookmarks to Safari browser.
OutlineCLOSE
Part 1: How to Export Chrome Bookmarks?
No matter you are wondering how to export bookmarks from Chrome or how to backup Chrome bookmarks, you will get detailed guide here in this section.
You can follow the below steps to learn how to save Chrome bookmarks easily:
Step 1: On your computer, double click the Chrome icon to launch Chrome browser.
Step 2: On the top-right corner of the Chrome browser, click the inverted 3-dot icon.
Step 3: On the drop-down menu, choose the “Bookmarks and Lists” option.
Step 4: Then, on the new pop-up menu, choose “Bookmark Manager” option.
Step 5: This will lead you to the chrome://bookmarks page. Then, on the top-right corner, you can see another 3-dot icon.
Step 6: Click the 3-dot icon on the top-right corner and then choose “Export bookmarks” option.
Step 7: This will lead you to the “Save as” window, which will generate all bookmarks into an HTML file and ask you to set output bookmark file name and output directory.
Step 8: After setting the file name and directory, click the “Save as” button at the bottom right corner to export Chrome bookmarks to an HTML file.
The Chrome bookmarks will then be instantly exported and the entire process will complete in seconds. Once you have successfully exported Chrome bookmarks, go to the folder you have set to get the exported bookmark HTML file. If you want to export bookmarks on iPhone from Chrome, you can also firstly sync iPhone bookmarks to your Mac computer and then follow the above steps to export Chrome books from iPhone.
Part 2: How to Import Chrome Bookmarks to Safari via HTML File?
Once you have exported Chrome bookmarks as HTML file, it will be extremely easy for you to import the HTML file to Safari. Safari can allow you to import HTML bookmark file directly from your Mac computer’s hard drive.
The below steps will show you how to import Chrome bookmarks to Safari via HTML file in detail.
Step 1: Send the HTML file to your MacBook or iMac computer if it is exported not to your Mac computers via USB drive. If you have already exported Chrome bookmarks to HTML file on your Mac computer, skip this.
Step 2: Launch Safari browser on your MacBook or iMac computer.
Step 3: On the menu panel, click the “File” option and then on the drop-down menu choose “Import From > Bookmarks HTML File…” option.
Step 4: Your MacBook or iMac will then pop up a window to let you browse and search the HTML file exported from your Chrome browser.
Step 5: Once you have chosen the HTML file, click the “Import” button.
Now, you have successfully imported bookmarks from Chrome to Safari via HTML file. You can now freely visit any bookmark on your Safari browser.
You can see that if you want to import bookmarks from Chrome to Safari on the same Mac computer, there is a direct way for you to do this. Just kick off Safari, click the File option on menu, and then choose “Import From > Google Chrome app…” to directly import bookmarks from Chrome to Safari on your Mac computer.
Part 3: How to Import Bookmarks from Chrome to Safari via Leawo iTransfer?
What if you only want to import selected bookmarks from Chrome to Safari? How about transferring bookmarks from iPhone to safari? In such case, you can make use of 3rd-party iOS transfer tool. Leawo iTransfer can help you easily transfer bookmarks on iPhone from Chrome to Safari on Mac. It is a professional iOS data transfer tool that lets you easily transfer photos, videos, music, bookmarks, ringtones, apps, etc. between iOS devices and Mac computers.
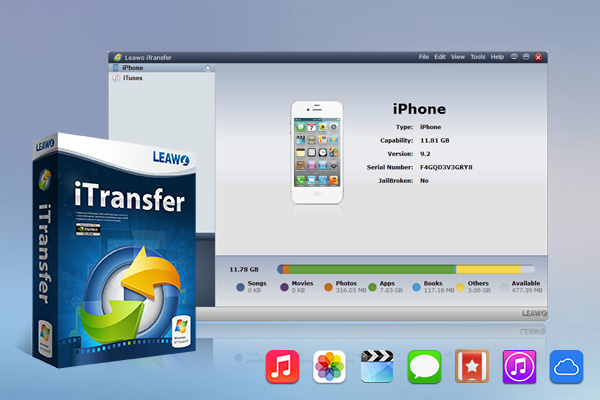
-
Leawo iTransfer
– Support most models of iOS devices, iPad Pro, iPod Nano3/4/5/6/7, etc.
– Backup and transfer photos/music/contacts/SMS between iOS devices/iTunes and computer.
– Manage iPhone/iPad/iPad files without limits.
– Finish the data transfer task rapidly and safely without data loss.
Download and install Leawo iTransfer on your computer. It is available on both Windows and Mac. Then follow the below guide to learn how to transfer bookmarks on iPhone from Chrome to Safari on computer.
Step 1: Connect iPhone to your computer
Kick off Leawo iTransfer and then connect your iPhone to computer. Once Leawo iTransfer detects your iPhone, it will show your device on the main interface.
Step 2: Choose bookmarks to transfer
On the left column, open “LIBRARY > Bookmarks” tab. Then, you can see all bookmarks on your device. You can now freely select which bookmarks to transfer to your Safari. After selecting bookmarks, click the “Export” button to export bookmarks on iPhone to your computer.
Once the bookmarks on iPhone have been exported to your computer, you can then follow the above solution to import the bookmarks to Safari.
Part 4: How to Sync Chrome Bookmarks to Safari via iCloud?
With the help of iCloud app and iCloud Bookmarks extension, you can even sync Chrome bookmarks from Windows computers to Safari on iPhone or iPad. This method will require you to sign in iCloud app on Windows and your iPhone/iPad with the same Apple ID.
The below guide will show you how to sync Chrome bookmarks to Safari from Windows computer to iPhone/iPad:
Step 1: Download and install iCloud app and iCloud Bookmarks extension on your Windows.
Step 2: On your Windows iCloud app, log in with your Apple ID that you have used for login on your iPhone or iPad.
Step 3: On the iCloud app, check the “Options” button besides the Bookmarks option. Chrome should be by default chosen for bookmark sync. If Chrome is not by default selected, open the “Options” button, and choose “Chrome”. Click “OK” to complete. Note: You can also choose Firefox or IE to sync bookmarks between Windows and iPhone/iPad here.
Step 4: After choosing Chrome for bookmarks sync, click the “Apply” button to apply changes.
Step 5: On your iPhone or iPad, make sure you have enabled Safari iCloud syncing. To check this setting, you can open your “Settings” app on iPhone or iPad, and then choose “Apple ID > iCloud > Safari”. Make sure Safari is on.
Once you have enabled these settings, your Chrome bookmarks will be automatically synced with iPhone/iPad Safari browser through iCloud.
Part 5: Is It Possible to Import Chrome Bookmarks to Safari via iTunes?
Many people may be wondering whether or not they can import or sync Chrome bookmarks with Safari via iTunes. For example, you might want to import Chrome bookmarks from your Mac computer to Safari on your iPhone. Or, you might want to import Chrome bookmarks on iPhone/iPad to Safari on Mac computer. What can you do to realize this? Actually, iTunes can help you do this. You can sync Chrome bookmarks to Safari via iTunes by following the below steps:
Step 1: Update your iTunes on your computer to the latest version.
Step 2: Use the above solution to import Chrome bookmarks to Safari browser firstly.
Step 3: Connect your iPhone or iPad to your computer via USB cable.
Step 4: Kick off iTunes.
Step 5: On iTunes interface, open the “Device” tab.
Step 6: Then, choose “Info” option.
Step 7: Select “Sync Bookmarks from Safari” option.
Step 8: After that, click the “Apply” button.
This will help you easily sync Safari bookmarks between your Mac computer and iPhone/iPad. Since you have already imported Chrome bookmarks to Safari, this can also be considered as Chrome bookmarks to Safari sync.
Conclusion
While it is extremely easy to directly import Chrome bookmarks to Safari on the same computer, it will be a little bit complicated for you to export Chrome bookmarks from computer to Safari on your iPhone or iPad, or import Chrome bookmarks from iPhone/iPad to Safari on computer. The above solutions provide you effective and helpful steps to let you easily transfer or even sync bookmarks between Chrome and Safari browsers to improve your surfing experience.