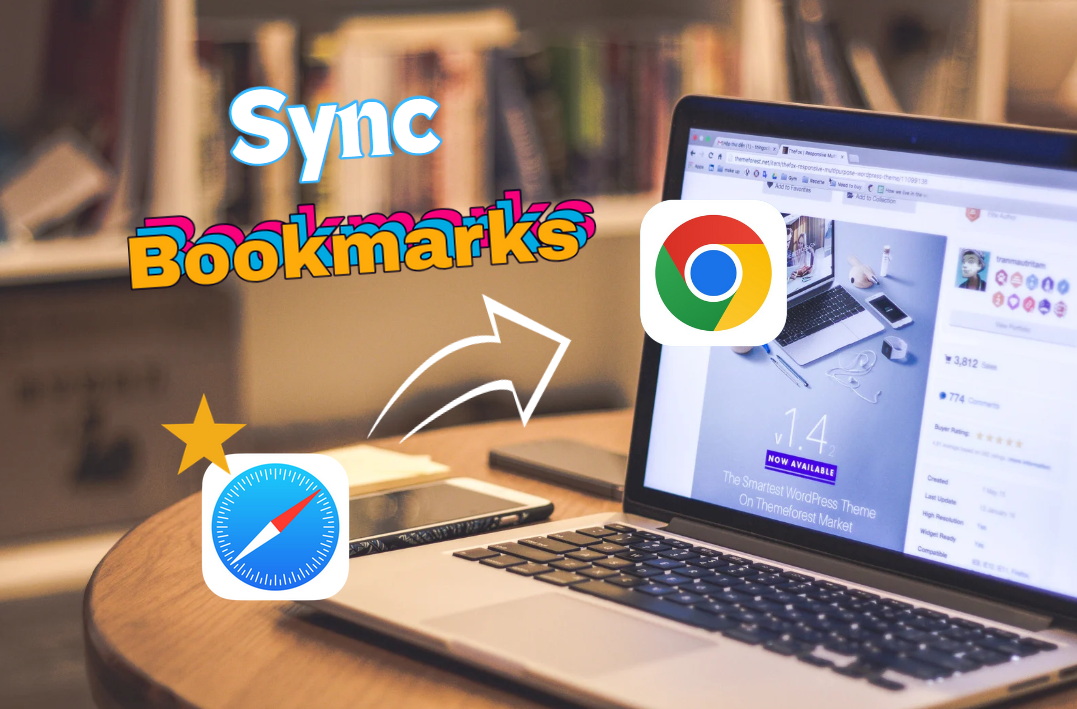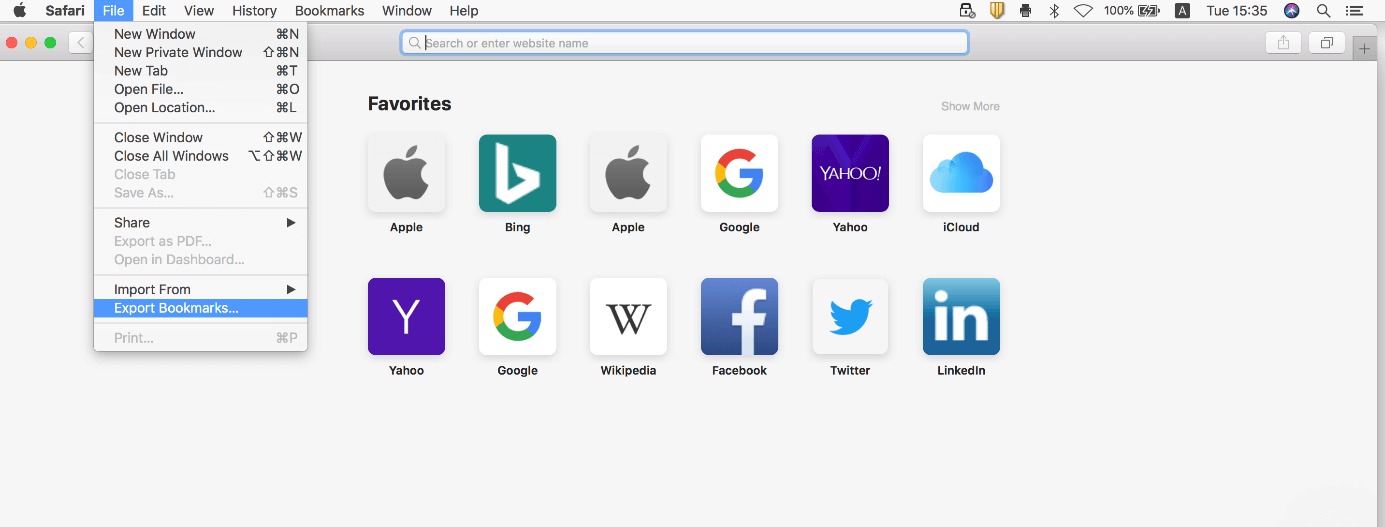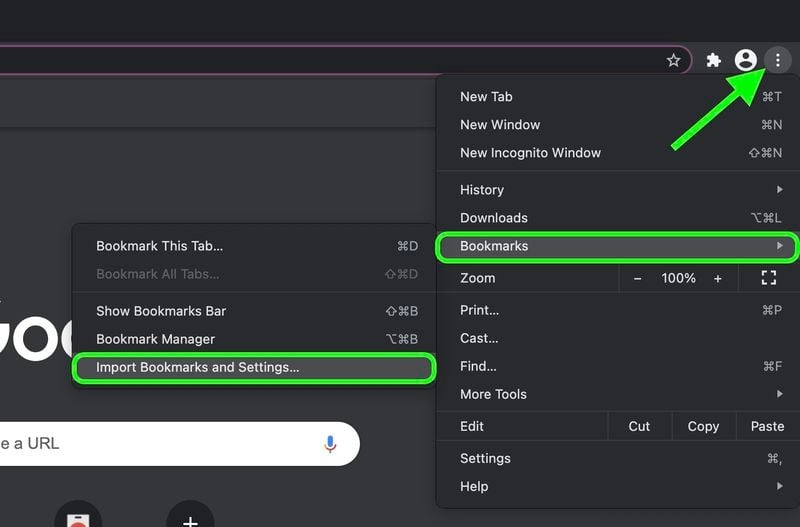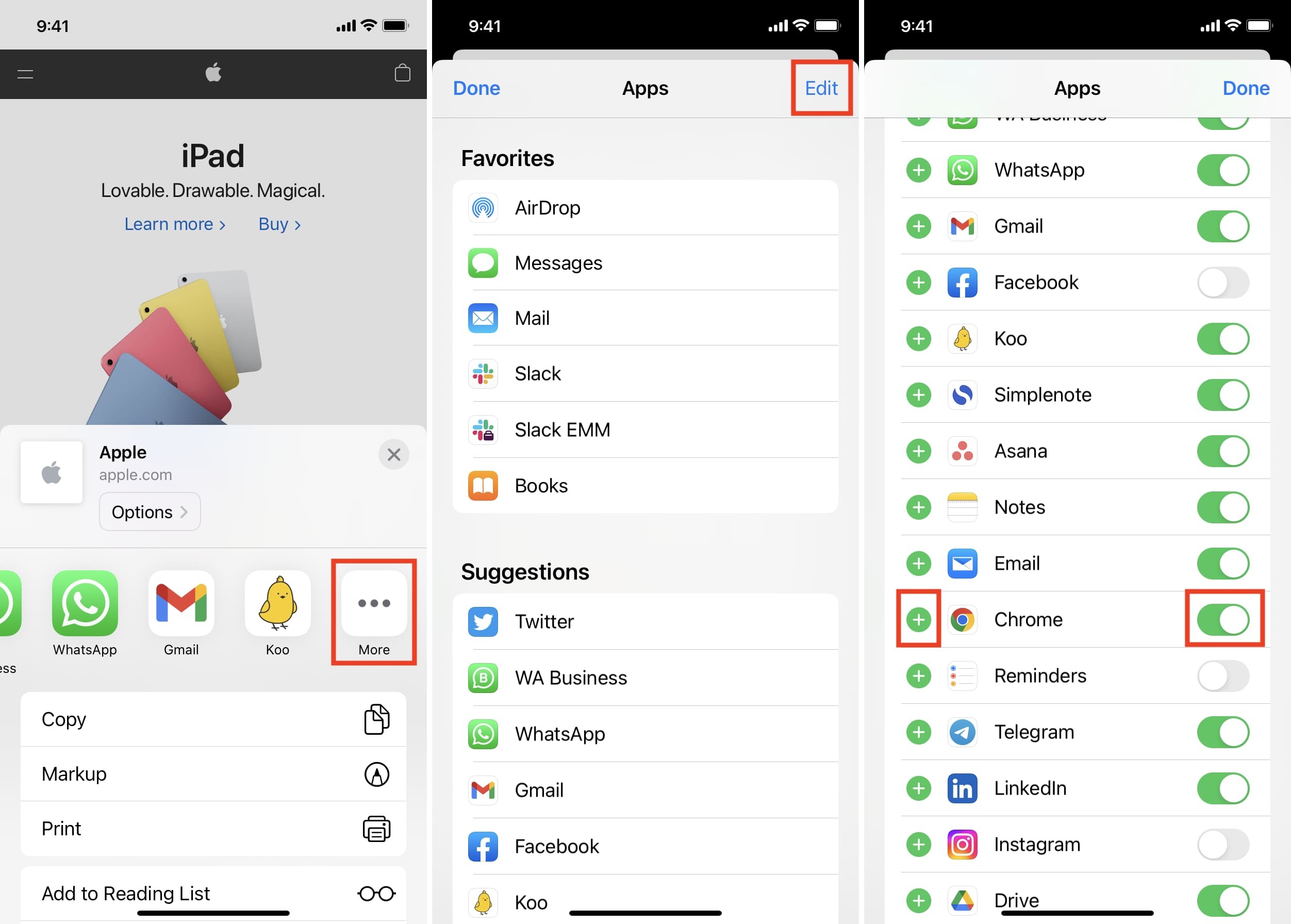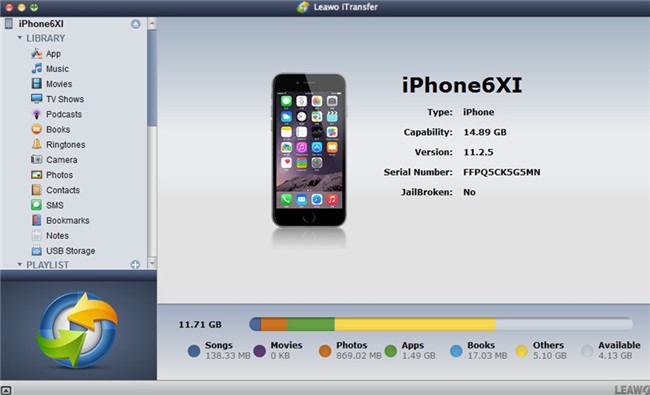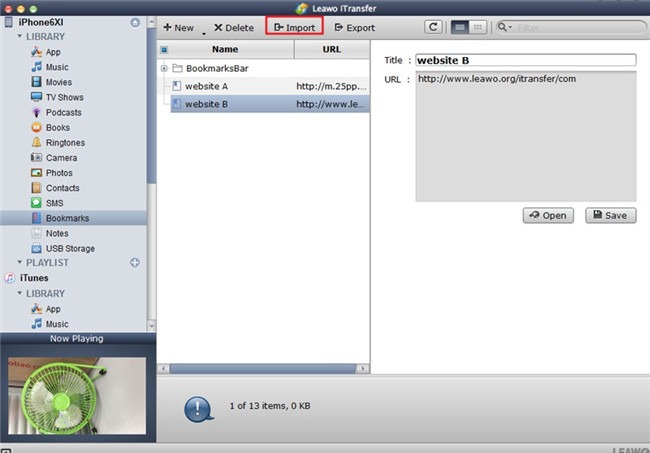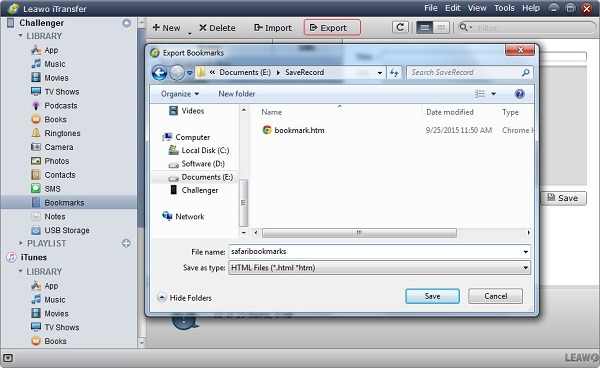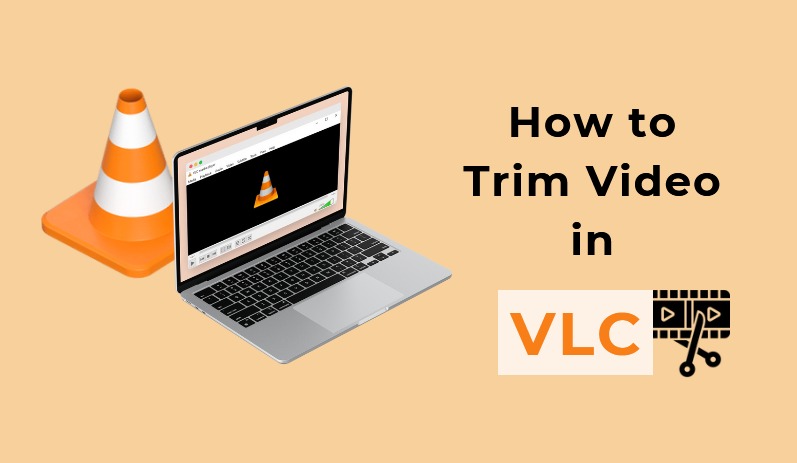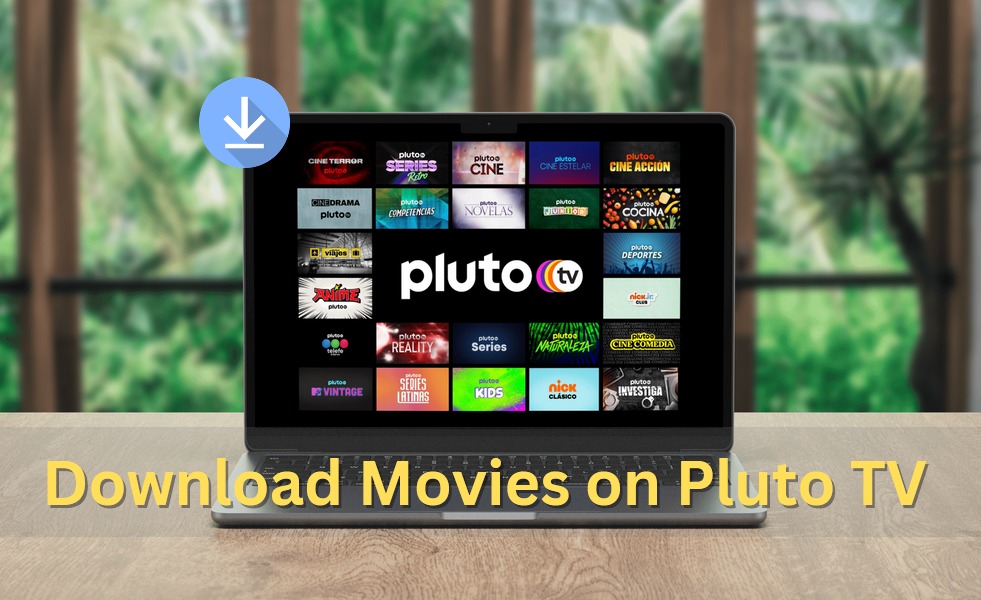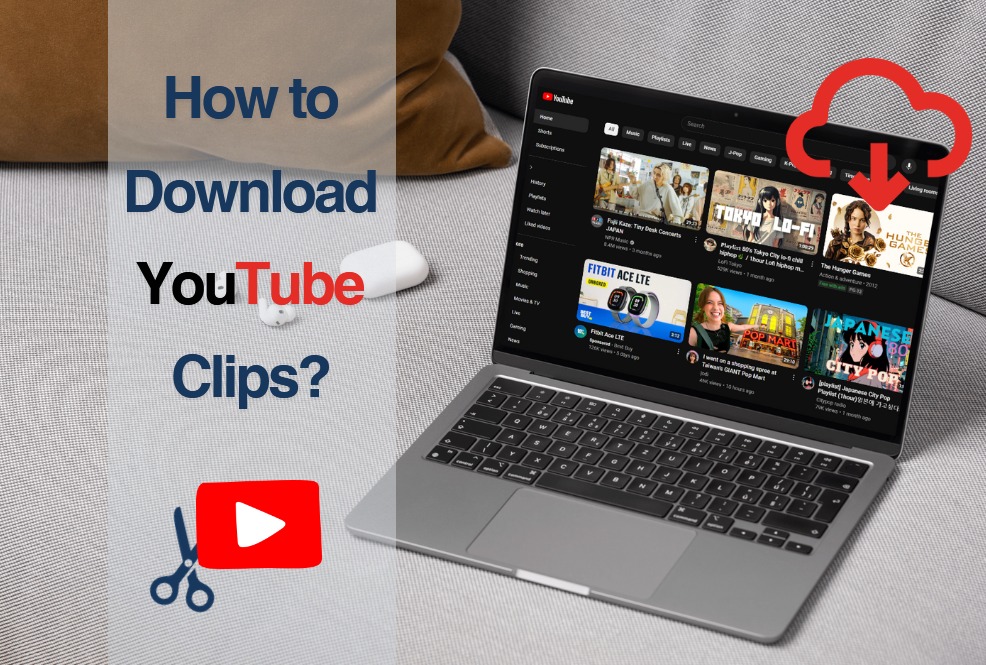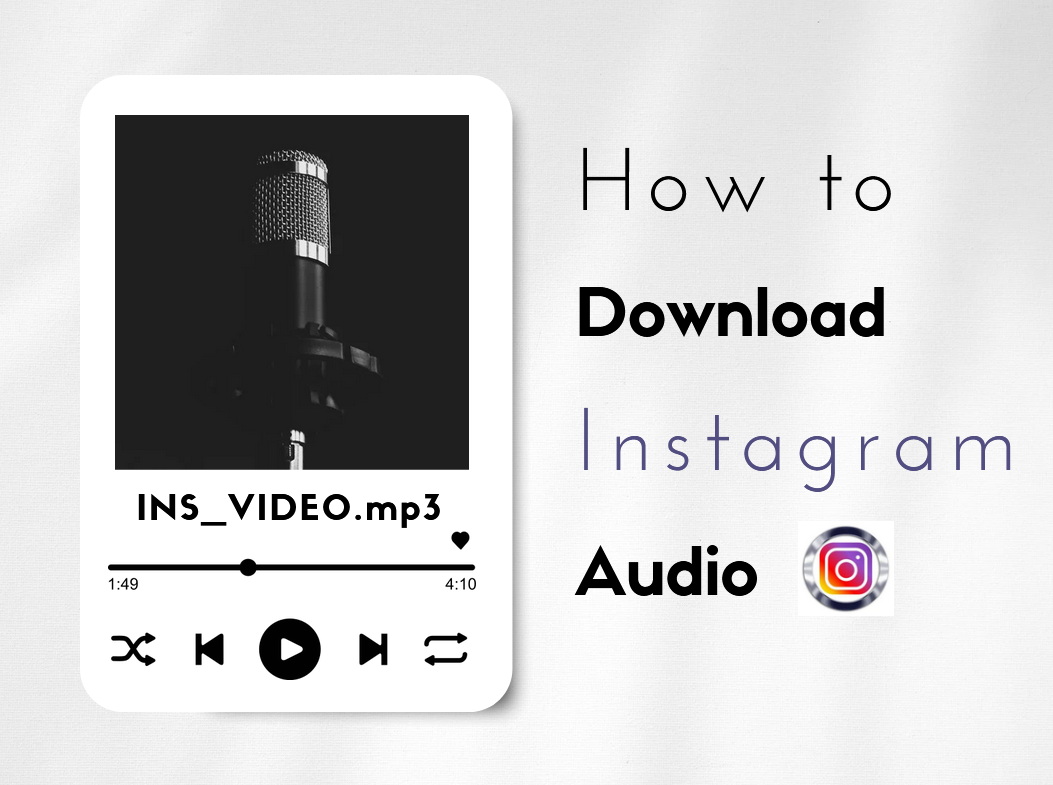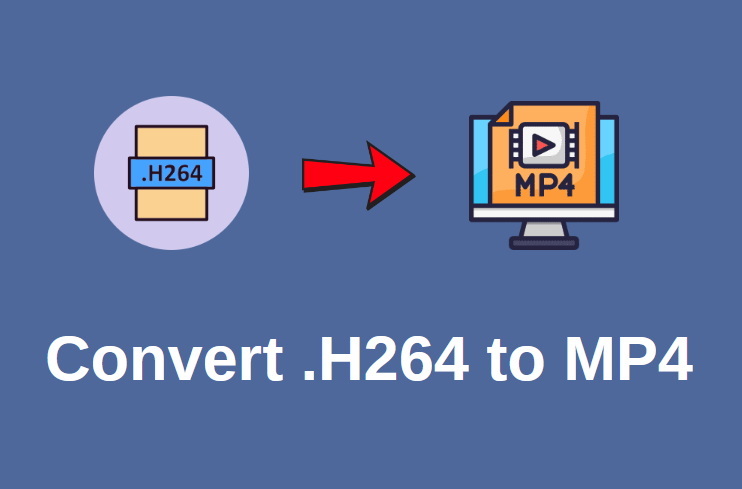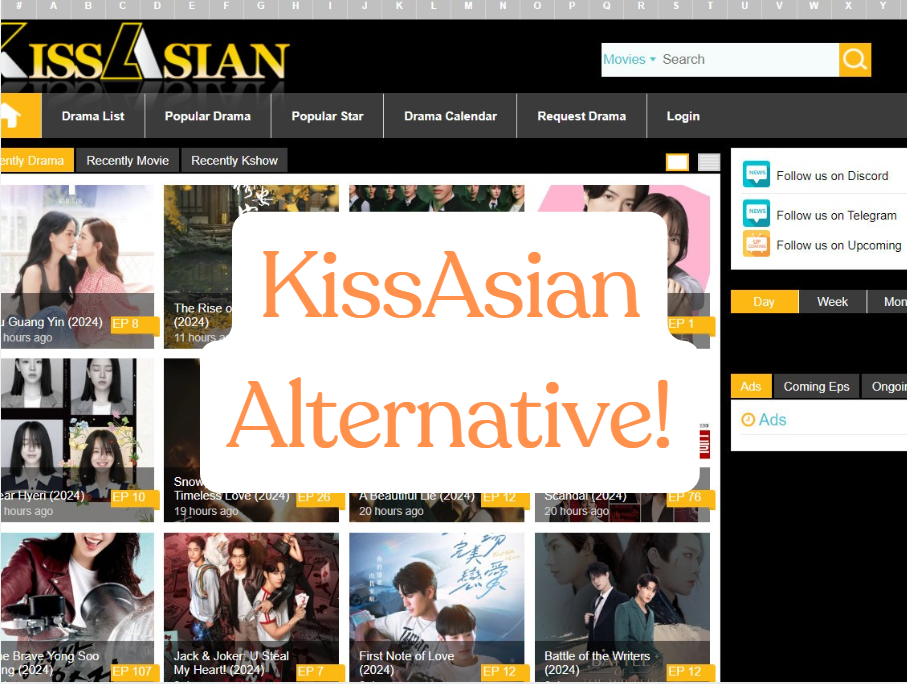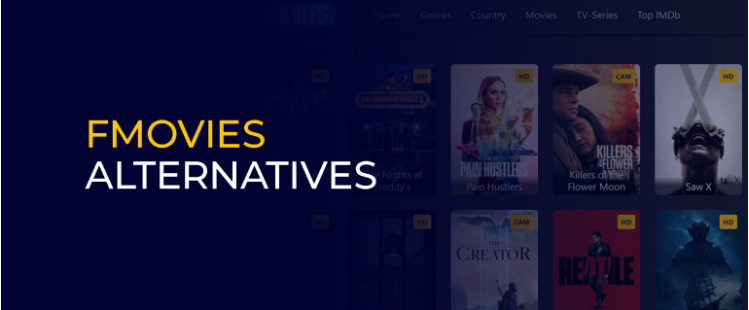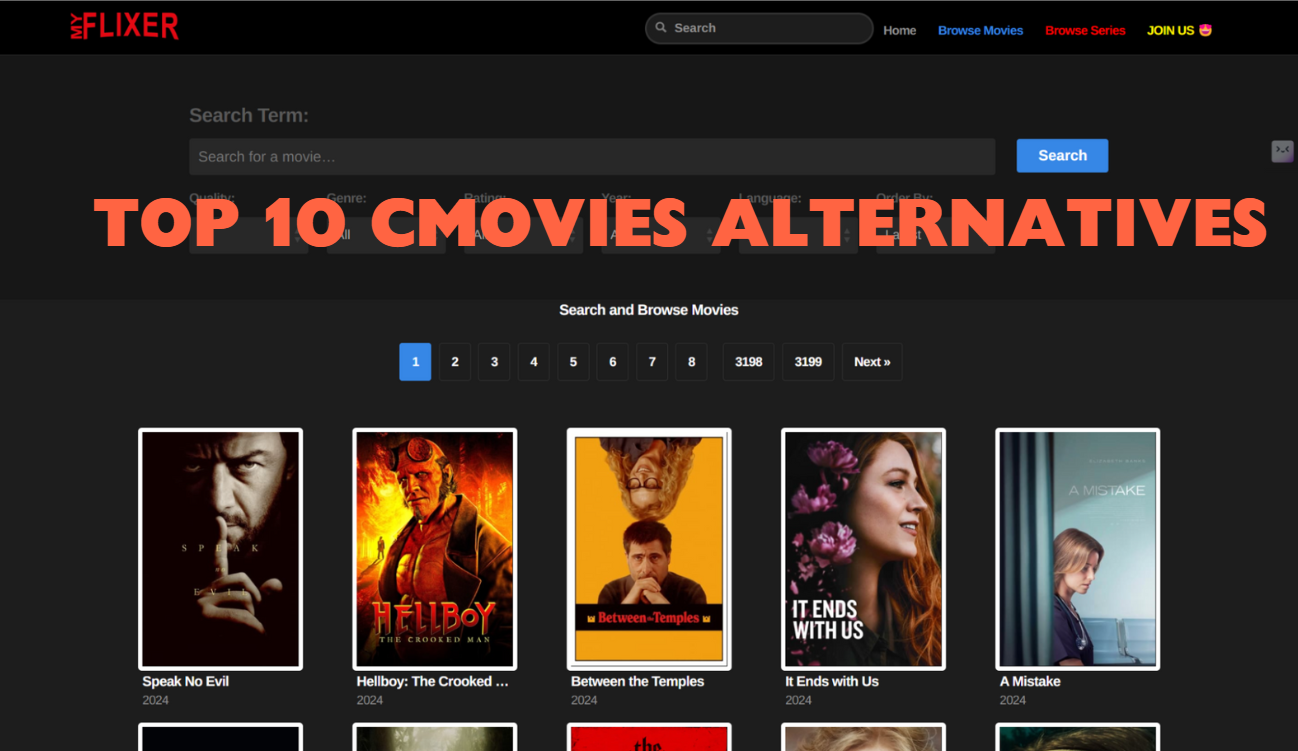Last updated on 2024-09-23, by
How to Import Safari Bookmarks to Chrome on Mac/Windows/iPhone/iPad?
While the Google Chrome provides the best surfing and browsing experience, you might want to switch from Safari to Chrome on your Mac, Windows, or smartphones. It might be easy for you to switch browser, but there will be issues regarding Safari bookmarks. Does it mean you have to abandon all the Safari bookmarks when you switch to Google Chrome? Actually not. You can easily import Safari bookmarks to Chrome. This guide will show you how to export Safari bookmarks and import Safari bookmarks to Chrome easily.
OutlineCLOSE
Part 1: How to Export Safari Bookmarks?
Safari allows you to save your frequently visited links as Favorites, which is actually the bookmarks of Safari. You can easily export these Favorites from Safari browser anytime you like. Apple will help you export Safari bookmarks as an HTML file, which can then be imported to any other web browsers like Chrome, Firefox, etc. Then, how to export Safari bookmarks?
The below quick guide will show you how easy it is to export Safari bookmarks as HTML file on your Mac computer:
Step 1: On your MacBook or iMac, launch the Safari app.
Step 2: On the menu bar of Safari browser, you can see a “File” option.
Step 3: Click the “File” option and then choose “Export Bookmarks” option on the drop-down menu.
Step 4: Then, on the popup window, name the output HTML file and set a directory. Or, you can just use the default folder – the desktop.
Step 5: Finally, click the “Save” button to start exporting Safari bookmarks.
By following the above steps, you can then easily export Safari bookmarks as HTML file. With Safari bookmarks exported as HTML file, you can now freely import the exported Safari bookmarks to Chrome on Mac. Follow the below section to learn how to do this.
Part 2: How to Import Bookmarks from Safari to Chrome on Mac?
The above section has told you how to export Safari bookmarks on Mac. Then, how to import Safari bookmarks to Chrome on Mac? Chrome allows you to import HTML files as bookmarks. Therefore, you can easily make use of the exported Safari bookmarks (in HTML file) to Chrome.
You can follow the below steps to learn how to import Safari bookmarks to Chrome on Mac:
Step 1: Find the HTML file that contains all the Safari bookmarks on your Mac computer.
Step 2: Launch Chrome browser on MacBook or iMac.
Step 3: At the top-right corner, click the 3-dot icon and then choose “Bookmarks” option.
Step 4: Then, choose “Import Bookmarks and Settings…” option on the popup menu.
Step 5: On the follow-up window, choose “Safari” option.
Step 6: On the “Import bookmarks and settings” window, choose “Bookmarks HTML File” option on the drop-down panel.
Step 7: Then, check “Favorites/Bookmarks” under the “Select items to import:”.
Step 8: After that, click the bottom right “Choose File” option.
Step 9: Browse and search the HTML file (the exported Safari bookmarks) and add it to Chrome by clicking the “Import” button.
Step 10: Once the HTML file has been added, click the “Done” button.
Now, you have successfully imported Safari bookmarks (in HTML file) to Google Chrome browser. You can easily open and visit your frequently visited sites on Chrome now. To sync the Safari bookmarks from Mac to Windows or mobile devices, you just need to open your Chrome browser on Windows or mobile devices, log into the Google Chrome browser with the same Google account, and then enable its bookmark sync feature.
Part 3: How to Import Bookmarks from Safari to Chrome on iPhone/iPad?
If you are using an iOS device, be it iPhone or iPad, and want to import bookmarks on iPhone or iPad from Safari to Chrome, it will be even easier. You can directly import one Safari bookmark to Chrome on iOS device or multiple Safari bookmarks to Chrome upon your needs. Check the below guide to learn how to import Safari bookmarks on iPhone or iPad to Chrome:
Step 1: Make sure you have already installed Chrome browser on your iPhone or iPad. And it will be better if your Chrome is up-to-date.
Step 2: On your iPhone or iPad, launch Safari app and open any page bookmark you would like to add to Chrome browser.
Step 3: Once you have opened the page, click the “Share” button.
Step 4: Then, scroll to the right to view all available apps you can share Safari page to until you see Chrome. If Chrome app is not available, click the “More” button.
Step 5: Scroll down to find Chrome app.
Step 6: Then, click the “Edit” button to switch Chrome to green and then click the “+” icon right before Chrome option to add Chrome as a share option.
Step 7: Click “Done” button at the top right corner to save changes.
Step 8: Once you have added Chrome app as a share option, it will be as easy as a pie for you to directly add Safari bookmark to Chrome browser. Just click the “Share” button on the target page.
Step 9: And then choose the “Chrome” option as sharing target.
Step 10: On the popup window, click the “Add to Bookmarks” option. Then confirm the bookmark sharing.
By following these steps, you can then easily add Safari bookmarks to Chrome browser on iPhone or iPad. Bookmarks on iPhone or iPad will then be easily transferred from Safari to Chrome.
Part 4: How to Export Safari Bookmarks to Chrome on Windows?
As mentioned above, if you have already imported Safari bookmarks to Chrome, you can easily log in the same Google account on various devices and enable bookmark sync to complete Safari bookmarks to Chrome transfer. Of course, there are also other ways to help you import Safari bookmarks to Chrome if you don’t want to log into the same Google account and enable data sync. You can make use of Leawo iTransfer, a 3rd-party iOS data transfer software tool that can help you directly transfer data and files between iOS devices (iPhone, iPad, or iPod), Windows computer, Mac computer, and iTunes. Working as bookmark transfer, it can easily transfer bookmarks from iPhone Safari to computer for importing to Chrome browser.
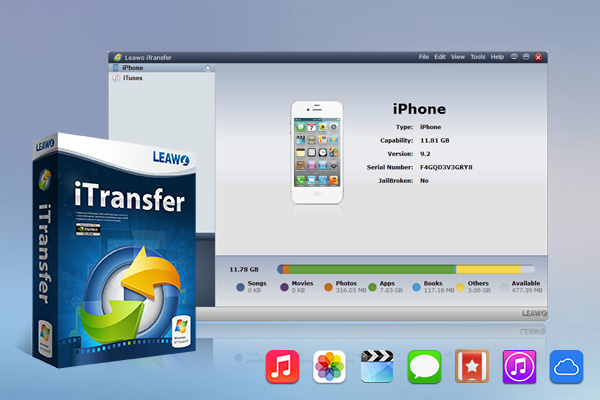
-
Leawo iTransfer
– Support most models of iOS devices, iPad Pro, iPod Nano3/4/5/6/7, etc.
– Backup and transfer photos/music/contacts/SMS between iOS devices/iTunes and computer.
– Manage iPhone/iPad/iPad files without limits.
– Finish the data transfer task rapidly and safely without data loss.
Follow the below steps to learn how to transfer Safari bookmarks to Chrome on Windows or Mac. Firstly, you need to download and install Leawo iTransfer on your computer.
Step 1: Connect iPhone to computer
Kick off Leawo iTransfer and then connect your iPhone or iPad to computer via USB cable. Leawo iTransfer will automatically detect your iOS device and then list all available data and files on the left column.
Step 2: Choose bookmarks to transfer
On the left column, open your device and then choose “LIBRARY > Bookmarks” tab to view all available bookmarks on iPhone Safari. Select the ones you want to transfer to Chrome on Windows or Mac computer.
Step 3: Export Safari bookmarks to computer
And then click the “Export” button. On the new popup “Export Bookmarks” window, set the output file name and directory. The output file will be exported and saved as HTML file. After that, click the “Save” button.
The Safari bookmark export will complete in seconds. Once the Safari bookmarks are exported as HTML file, you can then open your Chrome browser on your Windows and then import the HTML file as bookmarks.
Bonus Tip: The Best Tool to Recover Deleted Safari Bookmarks
While it is more convenient for you to directly visit a website via the bookmark, there are always occasions you might get bookmarks mistakenly deleted on your iOS devices. It can be quite inconvenient to get the bookmarks back. However, with the Leawo iOS Data Recovery, things become easier. You can then easily recover deleted Safari bookmarks from iPhone or iPad in simple clicks with Leawo iOS Data Recovery.
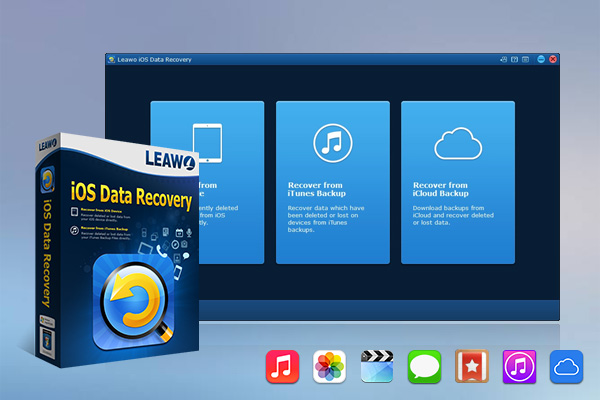
-
Leawo iOS Data Recovery
– Recover lost or deleted data from iOS devices, iTunes backup and iCloud backup
– Retrieve files from iTunes and iCloud backup even for lost or broken iOS devices
– Restore 12 types of data, including photos, videos, SMS & MMS messages, contacts, call history, notes, calendar, etc.
– Fully support all iPhone, iPad and iPod touch models
– 100% safe, accurate and speedy recovery
– User-friendly interface and simple operations
As a professional iOS data recovery and backup software tool, Leawo iOS Data Recovery is an all-inclusive iOS data recovery and backup tool to help you back up and restore files for all iPhone/iPad/iPod, the latest iPhone and iPad included. This iOS data recovery software can help you directly back up and recover data and files from iOS devices, iTunes and iCloud. It can recover up to 14 types of data and files such as Contacts, Messages, Call History, WhatsApp, Calendar, Notes, Reminders, Safari Bookmarks, Camera Roll, Photo Stream, Photo Library, Message Attachments, Voice Memos and WhatsApp Attachments. While working as Safari bookmark recovery tool, Leawo iOS Data Recovery can help you easily recover deleted or lost Safari bookmarks into HTML file onto your computer, so as to let you easily import to Safari, Chrome, or other browsers in simple clicks.