
How to clean up iTunes music library with Leawo Tunes Cleaner?
With the use of iTunes music library, the iTunes music library must have been flooded with song duplicates and songs with incomplete music tags. It’s quite inconvenient for people to get a messy iTunes music library. Leawo Tunes Cleaner is the right tool that could help iTunes users easily clean up iTunes music library and other music library in only a few clicks. As a professional music library cleaner program, Leawo Tunes Cleaner could act as iTunes duplicate remover to detect and delete song duplicates in iTunes music library and other music folders, album cover finder to get album artwork for iTunes music library and other music collections, music tag downloader to free download music tags including title, artist, album and album artwork to perfect music info, manual music editor to support manual editing of music tags, etc. With ultra-easy-to-use interface, this iTunes cleaner program could fix iTunes music library and other music folders in a few clicks only.
Download and install Leawo Tunes Cleaner first.
Step 1: Select target music library to fix
After installing this iTunes cleaner program, launch it. On the main interface, you could see several options. Choose what you want to do with this iTunes cleaner program.

Start to Clean iTunes: click to let this iTunes cleaner program start to scan your iTunes music library for fixing.
Open Music Files: click to browse music folders on your computer for scanning and fixing.
Load Saved Result: click to load the music folders you saved during last fixing for fixing.
Step 2: Start fixing
After you select the target music files to clean up, the program would automatically scan the music files in the target music folders and display all music files in problem in specified categories. Click Fix All button to fix all music files. Or, you could check the music files you want to fix and then click the Fix All button.
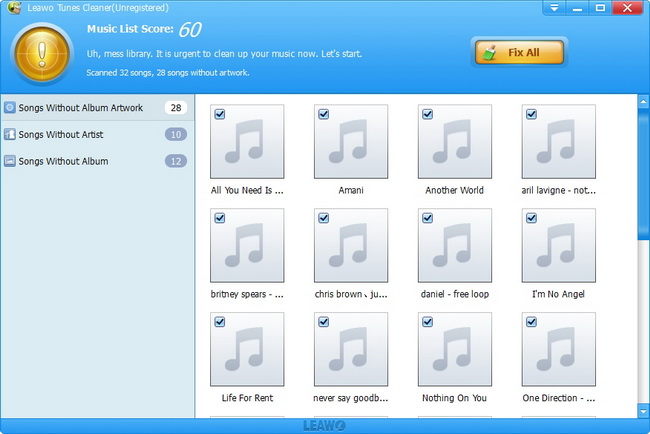
Tip: during fixing, you could click Pause button to pause fixing, then click Apply Result option to apply fixed music files to original music folder or click Save Project option to save unfixed music files for future fixing.
Step 3: Do manual fixing
The program would automatically help you fix iTunes music library or other music folders. As to unrecognized music files, you could check music files and then click the Edit icon to do manual editing. You could edit music tags including: artist, name, album, album artwork, etc.
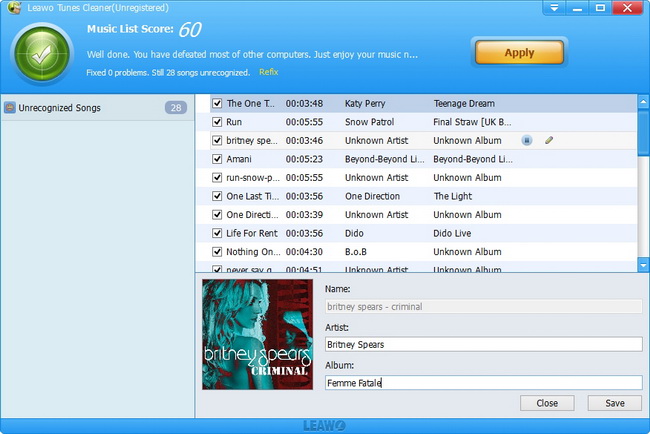
Step 4: Apply fixed results
After manual fixing, you could click the Apply button to apply fixed music files to iTunes music library or the original music folders.
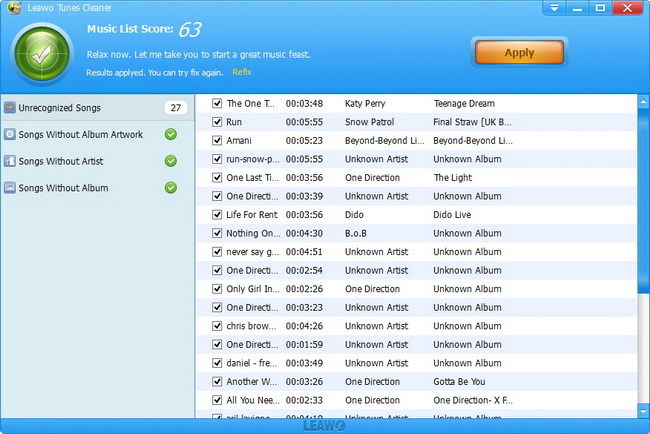
Related program settings
Click the inverted triangle button on the top-right corner of the program interface and then select Preference option to enter the program preference settings panel, where you could do General settings, Duplicate settings, Network settings and Update settings.
Under General settings panel, you could custom the music files to fix and choose to Replace original songs meta or not.
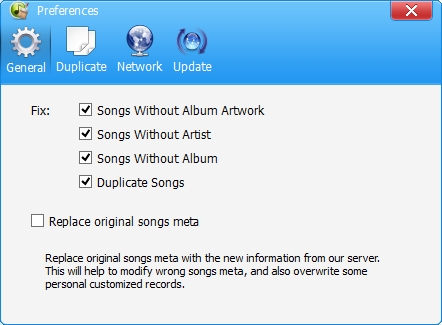
In Duplicate settings panel, you could define what music files become song duplicates.
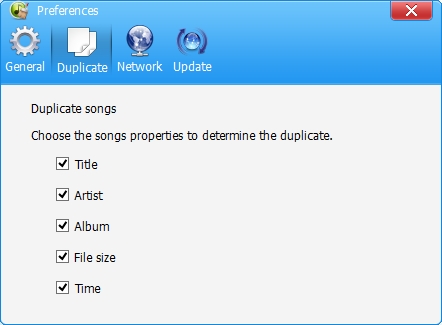
In Network settings panel, you could do Proxy settings when necessary.
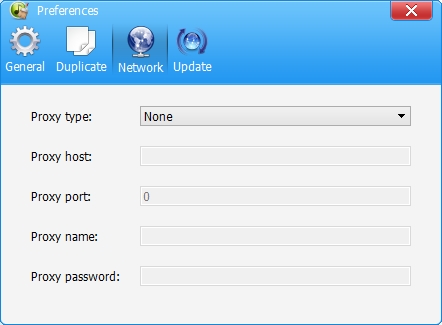
In Update settings panel, you could set the automatic update check duration.
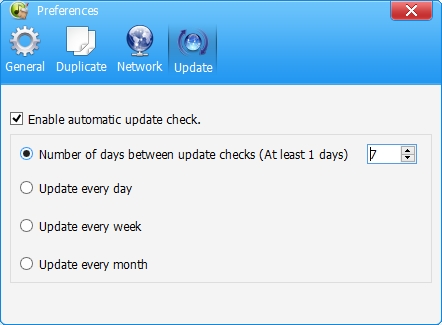

 Products List
Products List
with the good work.
From Jay Burt
I was lucky that my search words matched your website offering. I may recommend to
my friends about you.
From Rajesh Madhawarayan
